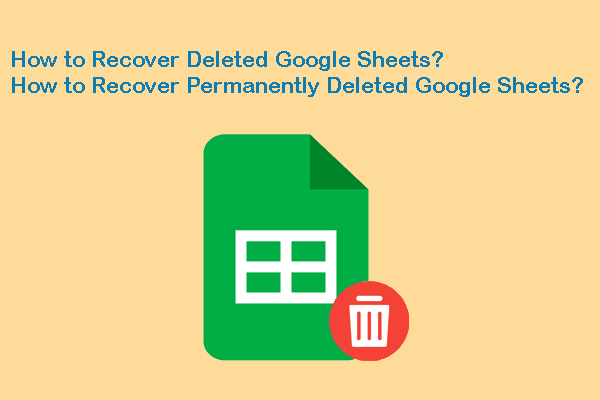Полное руководство — Как включить Copilot в Windows 10
Доступен ли Copilot в Windows 10? Как включить Copilot в Windows 10? Конечно, Microsoft Copilot можно использовать в Windows 10. В этом посте MiniTool расскажет вам, как простым способом включить Copilot в Windows 10, и давайте посмотрим.
Microsoft Copilot в Windows 10
Прежде чем показать, как включить Copilot в Windows 10, давайте посмотрим на обзор этого чат-бота на базе искусственного интеллекта.
Первоначально Microsoft Copilot был представлен только как функция Windows 11. В конце концов, Microsoft решила выпустить этого AI-помощника для своей операционной системы Windows 10. Этот инструмент может помочь ответить на сложные вопросы, взаимодействовать с вашим компьютером и т. д.
По способу работы Copilot в Windows 10 работает аналогично инструменту в Windows 11 — в правой части панели задач вы можете увидеть кнопку, позволяющую вызвать AI-помощника. Конечно, существуют некоторые функциональные различия.
Чтобы узнать больше информации, смотрите наш предыдущий урок – Microsoft планирует добавить функцию AI Copilot в Windows 10.
Если вы не планируете в ближайшее время обновляться до Windows 11, но хотите испытать этот инструмент искусственного интеллекта, следуйте приведенному ниже руководству, чтобы узнать, как получить Microsoft Copilot в Windows 10.
Как включить Copilot в Windows 10
Чтобы установить Windows 10 Copilot, вам необходимо установить Windows 10 Build 19045.3754 или новее и использовать стороннее приложение для настройки системы. Теперь давайте посмотрим полное руководство.
Шаг 1. Установите или обновите Windows KB5032278.
16 ноября 2023 г. Microsoft выпустила сборку Windows 10 22H2 19045.3754 (KB5032278) для канала Release Preview. По словам Microsoft, в этой сборке появился Microsoft Copilot. 30 ноября 2023 г. был официально выпущен KB5032278, а номер сборки был увеличен до 19045.3758. Это обновление добавляет кнопку Copilot в Windows (в предварительной версии) в правую часть панели задач.
Чтобы включить Copilot в Windows 10, вам следует убедиться, что вы используете версию Home или Pro, а на компьютере установлено не менее 4 ГБ ОЗУ и разрешение 720p.
Пробная версия MiniTool ShadowMakerНажмите, чтобы загрузить100% чисто и безопасно
Теперь давайте посмотрим, как получить Windows 10 KB5032278:
Шаг 1: Перейти к Настройки > Обновление и безопасность.
Шаг 2: На Центр обновления Windows страница, проверьте наличие обновлений.
Шаг 3: Вы можете заметить, что Предварительная версия накопительного обновления 2023-11 для Windows 10 версии 22H2 для систем на базе x64 (KB5032278) это необязательное обновление. Просто нажмите на Загрузить и установить из Доступно дополнительное обновление качества список.

Шаг 4. После загрузки и установки этого обновления перезагрузите компьютер, чтобы применить это обновление.
Шаг 2: используйте ViVeTool для включения Copilot в Windows 10
После установки Windows 10 KB5032278 вы сможете увидеть Copilot на своем компьютере. Если нет, вы можете использовать ViveTool для включения Microsoft Copilot.
Посмотрите эти шаги:
Шаг 1. Откройте Edge и обязательно обновите его до последней версии — перейдите по адресу Edge://settings/help.
Шаг 2. Посетите GitHub и скачайте последнюю версию ViVeTool.

Шаг 3: Распакуйте архив в папку на вашем ПК.
Шаг 4. Запустите командную строку с правами администратора и перейдите в папку с файлами ViVeTool, используя командную строку, например компакт-диск C:\Users\Vera\Desktop\ViVeTool.
Шаг 5: Выполните эту команду – vivetool /включить /id:46686174,47530616,44755019 в окне CMD.

Шаг 6: Перезагрузите компьютер. Затем Copilot должен быть включен на панели задач после входа в систему. Если вы не видите этого AI-помощника, вам необходимо изменить реестр.
Шаг 7: Найдите regedit чтобы открыть редактор реестра, а затем перейдите по этому пути: HKEY_CURRENT_USER\SOFTWARE\Microsoft\Windows\Shell\Copilot\BingChat.
Шаг 8: Дважды щелкните значок IsUserEligible DWORD и задайте для него значение 1.
Шаг 9. Перезагрузите систему и щелкните правой кнопкой мыши на панели задач, чтобы выбрать Кнопка «Показать второй пилот» (предварительный просмотр).
Заключительные слова
Прочитав это руководство, вы узнаете, как установить Copilot в Windows 10. Следуйте полному руководству, чтобы установить обновление KB5032278. Если вы не видите инструмент AI, используйте ViVeTool, чтобы включить Copilot в Windows 10.