Как восстановить удаленные Google Таблицы? Решения здесь
Как восстановить удаленные Google Таблицы? Вы можете восстановить их из корзины или использовать профессиональный инструмент для восстановления файлов, если они были сохранены на вашем компьютере. Если Google Sheet все еще существует, но в нем теряется только содержимое, вы можете восстановить содержимое из истории версий. В этом посте MiniTool Software представит эти 3 метода.
В этом посте рассказывается о трех способах восстановления удаленных Google Таблиц, если вы удалили их по ошибке.
Можете ли вы восстановить удаленные таблицы Google?
Потеря важных данных при использовании Google Диска, например таблицы Google, заполненной важной информацией, может стать стрессом. Могу ли я восстановить удаленный Google Sheet? Да конечно.
Сначала давайте поговорим о том, куда отправляются удаленные Google Таблицы.
Когда вы удаляете Google Таблицу, файл сначала будет перемещен в корзину на вашем Google Диске и останется там в течение 30 дней, если вы не удалите его вручную навсегда. Прежде чем окончательно удалить его, вы можете перейти в корзину, чтобы восстановить его в исходное местоположение.
Однако, если вы удалили Google Таблицы более 30 дней назад, восстановление удаленных Google Таблиц из корзины для вас будет недоступно. Но для вас есть хитрость. Если файл был загружен с вашего компьютера, вы можете использовать профессиональное программное обеспечение для восстановления данных, чтобы найти и восстановить его с локального диска.
Другая возможность заключается в том, что вы только что удалили содержимое Google Sheet, но файл все еще там. Если да, вы можете восстановить файлы, используя историю версий.
В этом посте мы подробно опишем эти 3 метода.
Способ 1. Восстановить удаленные Google Таблицы из корзины
Первый и самый простой способ восстановить удаленные Google Таблицы — проверить корзину. Этот метод подходит для восстановления таблиц Google, которые были удалены в течение 30 дней.
Вот как восстановить потерянные таблицы Google этим методом:
Шаг 1. Откройте Google Диск.
Шаг 2. Найдите Мусор опция на левой боковой панели.
Шаг 3. Найдите удаленный Google Sheet, щелкните трехточечное меню рядом с ним и выберите Восстановить.

Выбранный Google Sheet будет восстановлен в предыдущее местоположение.
Способ 2. Используйте историю версий Google Диска.
В Google Sheets есть мощная функция под названием История версийпозволяющий просматривать и восстанавливать предыдущие версии документа, в том числе удаленные.
Вот как восстановить удаленные таблицы Google, используя историю версий:
Шаг 1. Откройте Google Sheet, который хотите восстановить.
Шаг 2. Перейдите к Файл > История версий.
Шаг 3. Выберите Посмотреть историю версий из раскрывающегося меню.
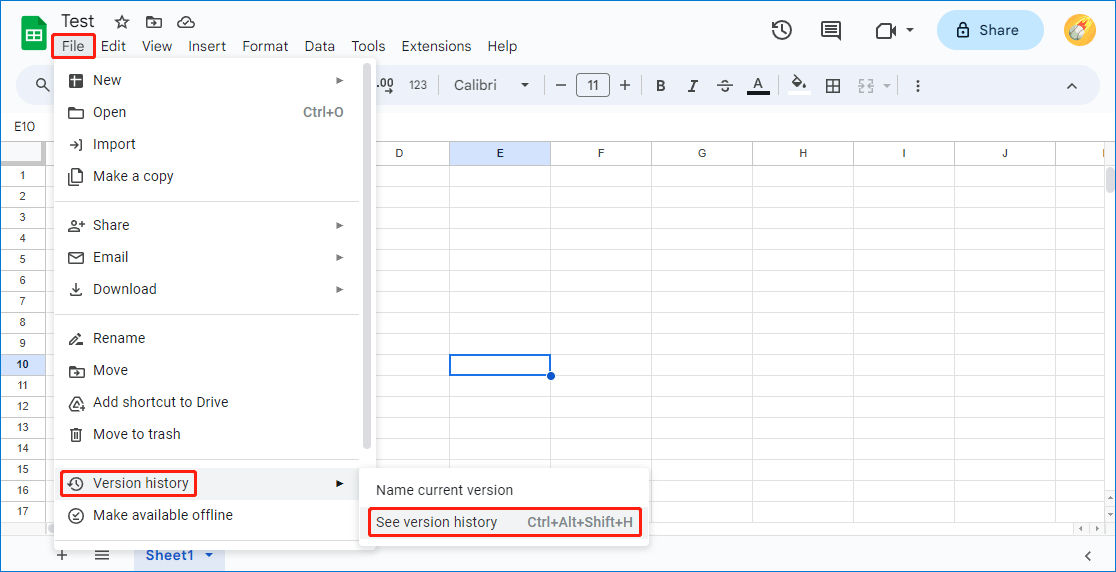
Шаг 4. На панели «История версий» справа вы увидите список версий. Найдите версию до удаления листа и щелкните ее.
Шаг 5. Нажмите Восстановить эту версию чтобы восстановить удаленный Google Sheet.
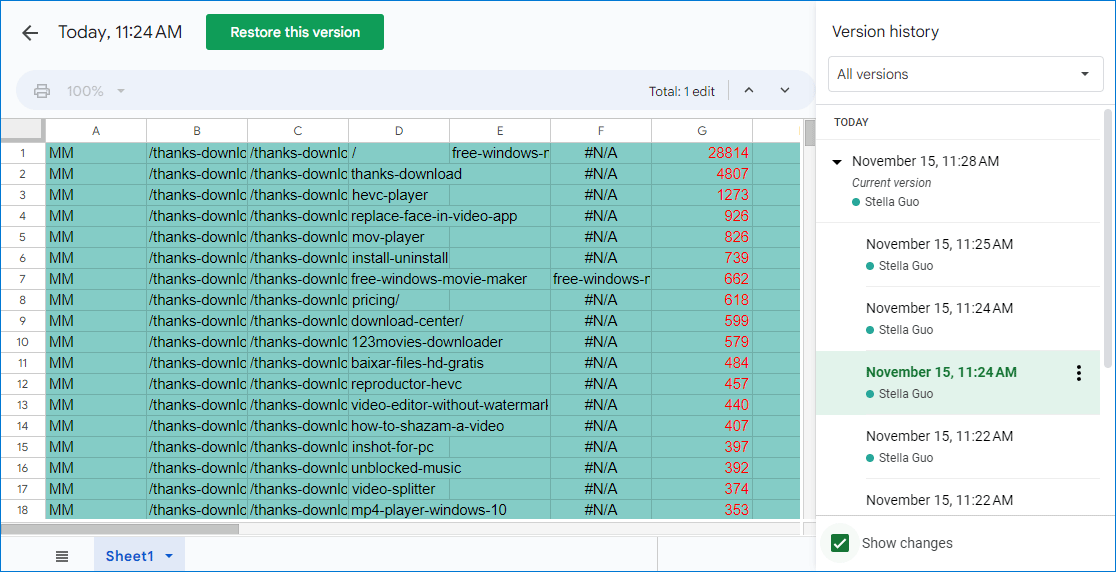
Использование истории версий обеспечивает более детальный подход к восстановлению удаленного контента и позволяет выполнить откат к определенным моментам времени.
Если вы создали резервную копию важных таблиц Google на своем компьютере, вы также можете найти удаленные таблицы Google из резервной копии. Однако, если вы удалили резервную копию, вам потребуется использовать программное обеспечение для восстановления данных, чтобы восстановить их. Вы можете попробовать MiniTool Power Data Recovery.
Вот как найти удаленные таблицы Google и восстановить их с помощью этого инструмента восстановления данных:
Шаг 1. Загрузите и установите MiniTool Power Data Recovery на свое устройство.
Шаг 2. Откройте программное обеспечение, чтобы войти в основной интерфейс.
Шаг 3. Найдите диск, на котором сохранены удаленные Google Таблицы, затем выберите его и нажмите кнопку Сканировать кнопку, чтобы начать сканирование.
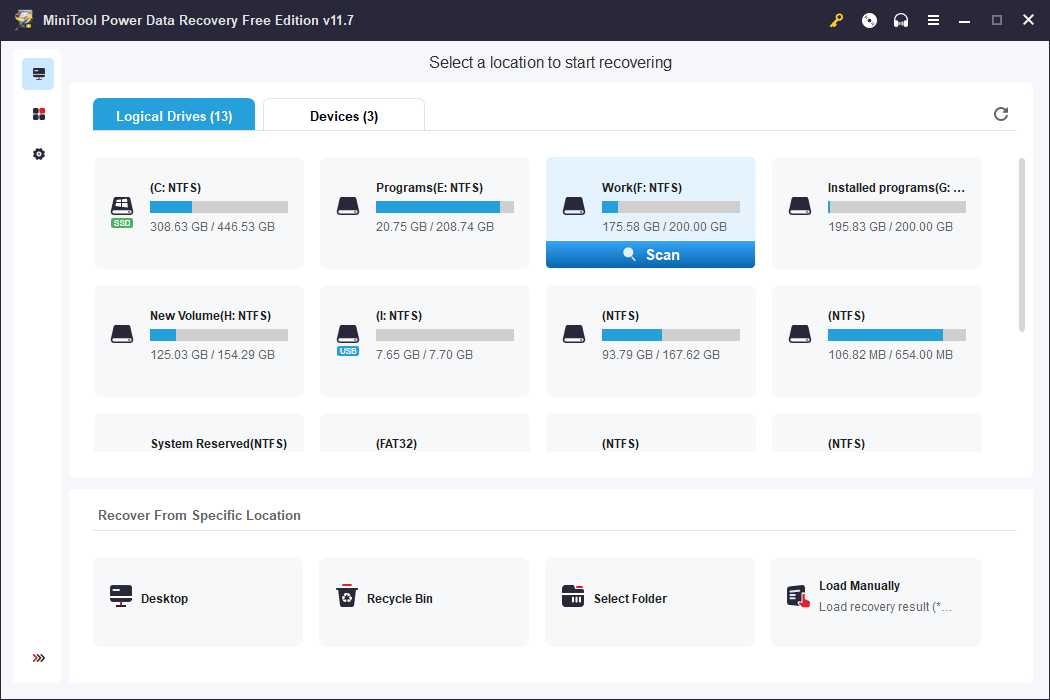
Шаг 4. Когда процесс сканирования завершится, вы сможете найти файлы, которые хотите восстановить, по результатам сканирования, затем выберите их и нажмите кнопку Сохранять кнопку, чтобы выбрать подходящее место для их сохранения.
Нижняя граница
Это 3 метода восстановления удаленных Google Таблиц. Вы можете просто выбрать подходящий метод в соответствии с вашей ситуацией.






