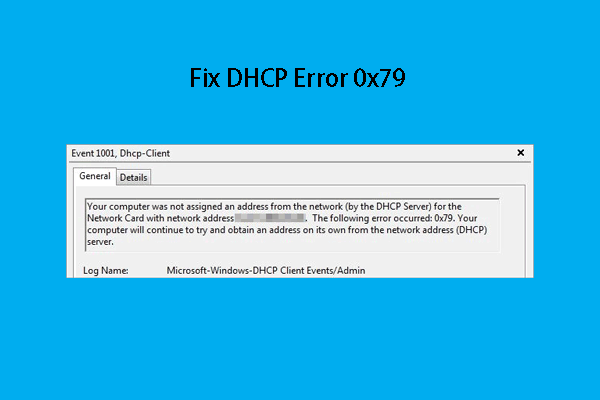Как отключить IPv6 в Windows 11 или Windows 10?
Если вам нужно отключить IPv6 в Windows 11 или Windows 10, чтобы решить проблему, с которой вы столкнулись, вы можете найти руководство по этому вопросу в этом сообщении MiniTool. Кроме того, если вы хотите восстановить удаленные файлы в Windows 11/10, вы можете попробовать MiniTool Power Data Recovery.
По умолчанию Windows 10 и Windows 11 используют протоколы Интернета версии 6 (TCP/IPv6) и Интернет-протокола версии 4 (TCP/IPv4) в конфигурации с двумя стеками. В локальных сетях хорошо использовать два протокола.
Однако некоторые пользователи сообщают, что в некоторых ситуациях IPv6 вызывает проблемы. Например, отсутствие синхронизации или установки игр PC Game Pass может быть вызвано IPv6. Вы можете напрямую отключить IPv6 в Windows 11 или Windows 10, чтобы решить эту проблему.
В этом посте будут представлены некоторые способы отключения IPv6 в Windows 11 или Windows 10.
Скачайте MiniTool Power Data Recovery Free Edition для восстановления данных.
Как отключить IPv6 в Windows 11?
Способ 1: в настройках сети и Интернета
Шаг 1: Щелкните правой кнопкой мыши значок сети на панели задач и выберите Настройки сети и Интернета.

Шаг 2. В приложении «Настройки» нажмите Расширенные настройки сетизатем выберите Дополнительные параметры сетевого адаптера продолжать.

Шаг 3: Щелкните правой кнопкой мыши Ethernet и выберите Характеристики.
Шаг 4: Во всплывающем интерфейсе снимите флажок рядом с Интернет-протокол версии 6 (TCP/IPv6).

Шаг 5: Нажмите ХОРОШО чтобы сохранить изменение.
Шаг 6: Перезагрузите компьютер.
Если вы хотите повторно включить Интернет-протокол версии 6 (TCP/IPv6), вы можете установить флажок на шаге 4.
Способ 2: использовать командную строку
Шаг 1: Щелкните значок поиска на панели задач и найдите cmd.
Шаг 2. Щелкните правой кнопкой мыши командную строку и выберите Запустить от имени администратора. Это запустит командную строку от имени администратора.
Шаг 3: Введите следующую команду и нажмите Входить:
reg add “HKEY_LOCAL_MACHINE\SYSTEM\CurrentControlSet\Services\Tcpip6\Parameters”/v DisabledComponents/t REG_DWORD/d 255/f

Если вы хотите снова включить IPv6, вы можете запустить эту команду:
reg delete “HKEY_LOCAL_MACHINE\SYSTEM\CurrentControlSet\Services\Tcpip6\Parameters” /v DisabledComponents/f
Шаг 4: Закройте командную строку.
Шаг 5: Перезагрузите компьютер.
Способ 3: используйте Windows PowerShell
Вы также можете запустить специальные команды в Windows PowerShell, чтобы Windows 11 отключила IPv6.
Вот руководство о том, как отключить IPv6 в Windows 11 с помощью Windows PowerShell:
Шаг 1. Найдите PowerShell с помощью поиска Windows и выберите Запустить от имени администратора.
Шаг 2: Запустите следующую команду, которая может определить состояние IPv6 и имя сетевого адаптера.
Get-NetAdapterBinding-ComponentID ms_tcpip6
Шаг 3. Выполните следующую команду, чтобы отключить IPv6 в Windows 11:
Disable-NetAdapterBinding -Name “Ethernet” -ComponentID ms_tcpip6

Если вы хотите снова включить IPv6 с помощью этого метода, вам следует выполнить эту команду:
Enable-NetAdapterBinding -Name “Ethernet” -ComponentID ms_tcpip6
Шаг 5: Закройте Windows PowerShell.
Шаг 6: Перезагрузите компьютер.
Как отключить IPv6 в Windows 10?
Вы также можете отключить IPv6 в Windows 10 в настройках сети и Интернета. Вот как отключить IPv6 в Windows 10 следующим образом:
Шаг 1: Щелкните правой кнопкой мыши значок сети на панели задач и выберите Откройте настройки сети и Интернета..

Шаг 2: На следующей странице прокрутите вниз, чтобы нажать Центр коммуникаций и передачи данных продолжать.

Шаг 3. Щелкните сетевой адаптер в Просмотрите свои активные адаптеры продолжать.
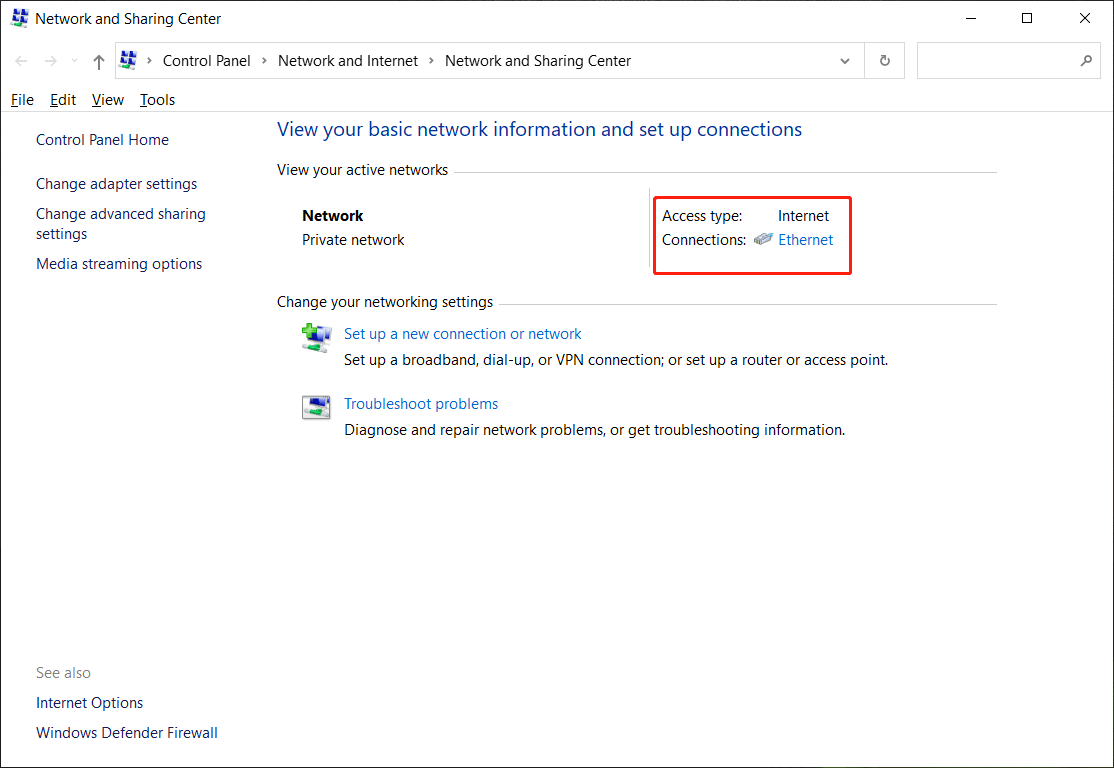
Шаг 4: Нажмите на Характеристики кнопку, чтобы продолжить.

Шаг 5. Снимите флажок рядом с Интернет-протокол версии 6 (TCP/IPv6).

Шаг 6: Нажмите ХОРОШО чтобы сохранить изменение.
Вам лучше перезагрузить компьютер после этих шагов.
Восстановить потерянные и удаленные файлы в Windows 11/10
Вы можете удалить некоторые важные файлы при использовании компьютера с Windows и хотите вернуть их. В такой ситуации вы можете использовать MiniTool Power Data Recovery для восстановления данных.
Это специальное программное обеспечение для восстановления данных, которое может работать на всех версиях Windows. Вы можете использовать его для восстановления потерянных и удаленных файлов с внутренних жестких дисков компьютера, внешних жестких дисков, твердотельных накопителей, SD-карт, карт памяти, USB-накопителей и других типов устройств хранения.
Вы можете сначала попробовать бесплатную версию этого программного обеспечения и посмотреть, сможет ли этот инструмент найти файлы, которые вы хотите восстановить. Вы также можете восстановить 1 ГБ файлов с помощью этой бесплатной программы.
Нижняя граница
Хотите отключить IPv6 в Windows 11 или Windows 10? О том, как это сделать, вы можете узнать в этом посте. Вы также получаете профессиональный инструмент восстановления данных, который поможет вам восстановить файлы с разных дисков. Мы надеемся, что этот пост именно тот, который вы хотите увидеть.