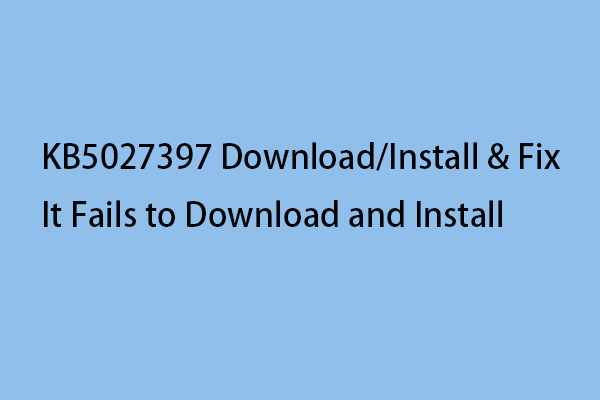Ключ восстановления BitLocker не найден? Как получить к нему доступ снова?
Некоторые из вас могут включить шифрование диска BitLocker для защиты данных на этом диске. После того, как вы включите его, вам необходимо пройти аутентификацию, когда вы хотите получить доступ к диску или разделу этого диска. Однако иногда вы не можете найти ключ восстановления. В этом руководстве с веб-сайта MiniTool мы поможем вам снова найти ключ восстановления BitLocker.
Ключ восстановления BitLocker не найден Windows 11/10
BitLocker, также известный как BitLocker Drive Encryption, обеспечивает шифрование всего тома для защиты данных на диске. Ключ восстановления BitLocker — это уникальный 48-значный цифровой пароль, который используется для расшифровки вашего диска в случае, если BitLocker не сможет подтвердить, авторизована ли попытка доступа пользователем или нет. Иногда может возникнуть проблема с ключом восстановления BitLocker. К счастью, вы можете найти несколько возможных способов снова найти потерянный ключ восстановления BitLocker.
Пробная версия MiniTool ShadowMakerНажмите, чтобы скачать100%Чисто и безопасно
Как исправить ключ восстановления BitLocker, не найденный в Windows 10/11?
Исправление 1: отсоедините кабель питания
Любые нежелательные изменения в системной схеме могут привести к некоторым проблемам с BitLocker, например, к тому, что BitLocker не будет найден. В этом случае необходимо отключить кабель питания или извлечь аккумулятор. Вот как это сделать:
Шаг 1. Выключите устройство Windows.
Шаг 2. Отключите кабель питания от источника питания или извлеките аккумулятор ноутбука.
Шаг 3. Не менее чем через 5 минут снова подключите кабель питания или аккумулятор ноутбука.
Шаг 4. Перезагрузите компьютер, чтобы убедиться, что BitLocker не исчез. Если да, вам следует отключить BitLocker в Панель управления и расшифровать проблемный диск.
Исправление 2: используйте командную строку
Если вы можете войти в систему Windows, это означает, что проблема ограничена одним из дисков, и вы можете найти ключ BitLocker через командную строку.
Шаг 1. Запустите Командная строка с административными правами.
Шаг 2. В командном окне введите следующую команду и нажмите Входить.
управлять-bde -протекторы X: -получить

Шаг 3. В окне результатов запишите Идентификатор восстановления и ключ восстановления. Затем проверьте, можете ли вы использовать этот ключ для удаления шифрования BitLocker.
Если вам не удается расшифровать заблокированный диск с помощью записанного ключа, выполните следующие действия:
Шаг 1. Откройте Блокнот и скопируйте и вставьте в него следующие строки кода> нажмите Ctrl + С чтобы сохранить > нажмите Файл > выбрать Сохранить как.
$BitLockerVolumers = получить-BitLockerVolume
$ BitLockerVolumers | ForEach-Object {$MountPoint = $_.MountPoint
$RecoveryKey = (строка)($_.KeyProtector).Пароль восстановления
Если ($RecoveryKey.Length -gt 5) {
Write-Output («Диск $MountPoint имеет ключ восстановления BitLocker $RecoveryKey»).
}
}
Шаг 2. Назовите файл как RecoveryKey.ps1 и выберите Все файлы из выпадающего меню Сохранить как тип.

Шаг 3. Щелкните правой кнопкой мыши Начинать значок и выбрать Windows PowerShell (администратор).
Шаг 4. Запустите CD команда для перехода к RecoveryKey.ps1 файл в PowerShell, а затем запустите файл.
Шаг 4. Разблокируйте шифрование BitLocker с помощью указанного ключа.
Исправление 3: восстановление ключа BitLocker из онлайн-хранилищ резервных копий
Если ничего не помогает, вы можете проверить, использовали ли вы какую-либо другую учетную запись Microsoft (личную, рабочую, школьную/университетскую) в проблемной системе. Если у вас есть другая учетная запись, вы можете войти в нее и проверить, присутствует ли ключ восстановления.
Через официальный аккаунт Майкрософт
Шаг 1. Запустите браузер и перейдите на страницу входа в Microsoft.
Шаг 2. Нажмите на Устройства и иди в Восстановление BitLocker вкладка Проверьте, указан ли там проблемный диск.
Шаг 3. Нажмите на Просмотр ключа BitLocker под проблемным устройством.
Через ссылку OneDrive
Шаг 1. Запустите браузер и перейдите на страницу восстановления OneDrive.
Шаг 2. Введите свои учетные данные и проверьте, есть ли ключ восстановления.
Через Azure или Office 365
Шаг 1. Перейти к Лазурный и войдите в свою учетную запись.
Шаг 2. На левой панели щелкните значок Azure Active Directory меню.
Шаг 3. Перейти к Устройства > Все устройства > скопируйте ключ восстановления BitLocker.
Заключительные слова
Подводя итог, в этом руководстве разобрались, как найти потерянный ключ восстановления BitLocker тремя способами. Если ваш ключ восстановления BitLocker не найден, вы можете попробовать.