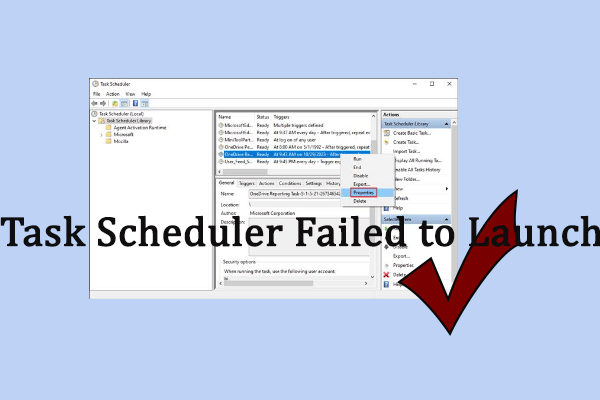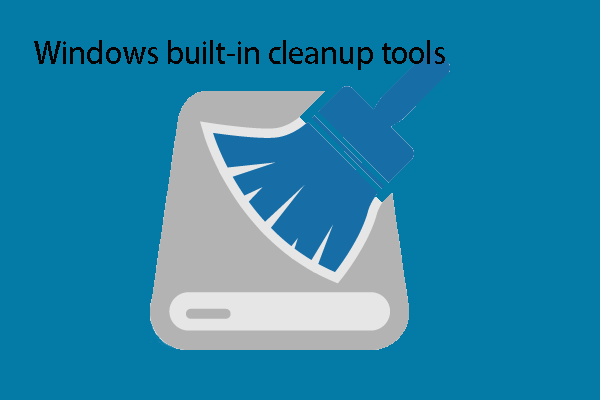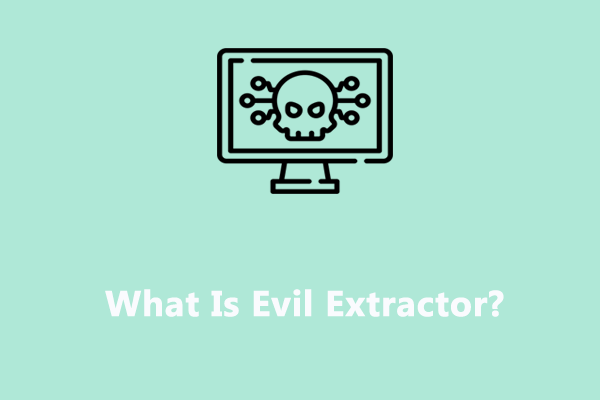Лучшие способы исправить микшер громкости, не сохраняющий настройки в Windows
Микшер громкости используется для изменения звуков для различных приложений и устройств. Но иногда вы можете столкнуться с проблемой, что любые изменения в микшере громкости не сохраняются. Как исправить проблему, когда микшер громкости не сохраняет настройки? MiniTool Solutions показывает некоторые решения.
Поскольку микшер громкости удобен для регулировки звука приложений, не влияя на системный звук, очень неприятно, если микшер громкости больше не сохраняет настройки. Однако это не проблема тыла. Вот пять методов, которые помогут вам избавиться от этой проблемы.
MiniTool Power Data Recovery бесплатноНажмите, чтобы загрузить100% чисто и безопасно
Как сохранить настройки микшера громкости
Способ 1: включить монопольный режим
Во-первых, вы можете проверить, имеет ли приложение эксклюзивный контроль над динамиком. В некоторых случаях микшер громкости продолжает сбрасываться из-за недостаточного разрешения. Поэтому, когда вы меняете настройки в другом ПО, настройки этого приложения тоже меняются. Вы можете проверить этот параметр, выполнив следующие действия.
Шаг 1: Нажмите Победа + Р чтобы открыть окно «Выполнить».
Шаг 2: Введите сндвол в текстовом поле и нажмите Входить чтобы открыть окно микшера громкости.
Шаг 3: Нажмите на икона в Устройства раздел.
Шаг 4. В окне подсказки перейдите к Передовой вкладку, затем установите флажки перед двумя вариантами: Разрешить приложениям получать эксклюзивный контроль над этим устройством и Отдать приоритет приложениям эксклюзивного режима.

Шаг 5: Нажмите на Применять > ХОРОШО чтобы сохранить изменения.
Способ 2. Запустите средство устранения неполадок с воспроизведением звука.
Windows также оснащена инструментами для устранения множества проблем. Вы можете запустить средство устранения неполадок воспроизведения аудио, чтобы автоматически обнаруживать и устранять проблемы.
Шаг 1: Нажмите Победа + Я чтобы открыть окно настроек Windows.
Шаг 2: Выберите Обновление и безопасностьзатем перейдите к Устранение неполадок вкладка.
Шаг 3: Выберите Дополнительные средства устранения неполадок на правой панели.
Шаг 4: Прокрутите вниз, чтобы найти и нажать на Воспроизведение аудио вариант, затем нажмите Запустите средство устранения неполадок.

Способ 3: обновить/переустановить аудиодрайвер
Поврежденные или несовместимые драйверы могут вызвать различные проблемы. Вы можете попробовать обновить или переустановить аудиодрайвер, чтобы решить проблему, из-за которой микшер громкости не сохраняет настройки.
Шаг 1: Нажмите Победа + Х и выберите Диспетчер устройств из меню WinX.
Шаг 2. Расширьте Звуковые, видео и игровые контроллеры вариант.
Шаг 3. Щелкните правой кнопкой мыши аудиодрайвер и выберите Обновить драйвер из контекстного меню.
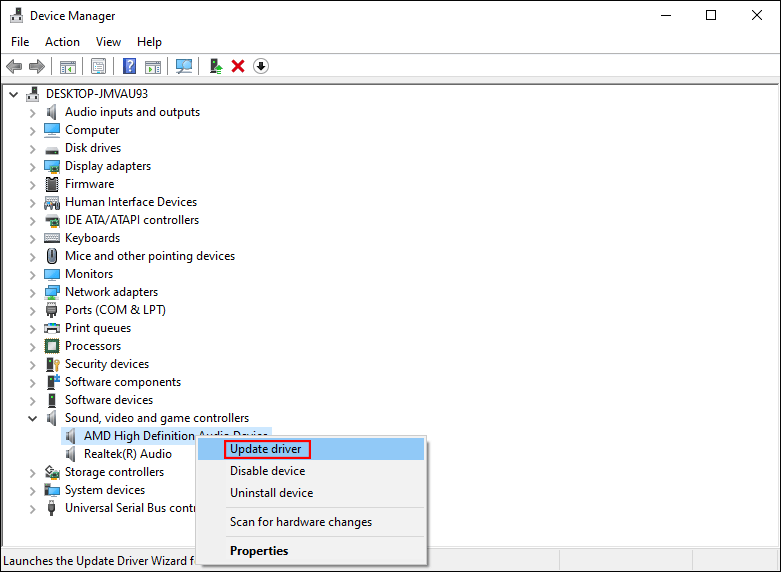
Шаг 4: Выберите Автоматический поиск драйверов во всплывающем окне.
Подождите, пока компьютер найдет и установит последнюю версию совместимого драйвера для вашего компьютера. Когда процесс завершится, перезагрузите компьютер, чтобы проверить, решена ли проблема. Если нет, вы можете переустановить диск и повторить попытку.
Для этого вам нужно выбрать Удалить устройство из того же контекстного меню, затем нажмите кнопку Удалить нажмите кнопку еще раз, чтобы подтвердить свой выбор. После этого вам следует перезагрузить компьютер, чтобы он установил драйвер автоматически.
Способ 4: выполнить проверку системных файлов
Проверка системных файлов — это встроенный инструмент Windows для поиска и восстановления поврежденных или отсутствующих системных файлов. Проблемные системные файлы могут вызвать множество ошибок, включая эту. Следуйте инструкциям, чтобы исправить проблемные системные файлы.
Шаг 1: Нажмите Победа + Р чтобы открыть окно «Выполнить».
Шаг 2: Введите cmd в текстовое поле и нажмите Shift + Ctrl + Ввод запустить командную строку от имени администратора.
Шаг 3: Введите СФЦ /сканноу и ударил Входить для выполнения этой командной строки.

После завершения процесса вы увидите, решена ли проблема.
Способ 5: выполнить чистую загрузку
Последний метод — выполнить чистую загрузку. Чистая загрузка может помешать компьютеру запускать другие программы во время запуска. Этот метод помогает выяснить проблему, вызванную конфликтом программного обеспечения.
Шаг 1: Нажмите Победа + С и введите конфигурация системы в строку поиска.
Шаг 2: Нажмите Входить чтобы открыть окно.
Шаг 3: Обратитесь к Услуги вкладку и включите Скрыть все службы Microsoft вариант.
Шаг 4: Нажмите на Отключить все кнопка.

Шаг 5: Перейдите к Запускать вкладку и нажмите Открыть диспетчер задач.
Шаг 6. Отключите все сторонние программы, щелкнув по ним правой кнопкой мыши и выбрав Завершить задачу.
Перезагрузите компьютер, чтобы проверить, существует ли проблема. Если нет, вы можете активировать стороннее программное обеспечение по одному, чтобы выяснить, какое из них вызывает проблему.
Нижняя граница
Чтобы удовлетворить различные требования к уровню звука, решающую роль в этом процессе играет микшер громкости. Пять практических методов можно использовать для решения проблемы, когда микшер громкости не сохраняет настройки. Надеюсь, один из них сможет помочь вам вовремя.