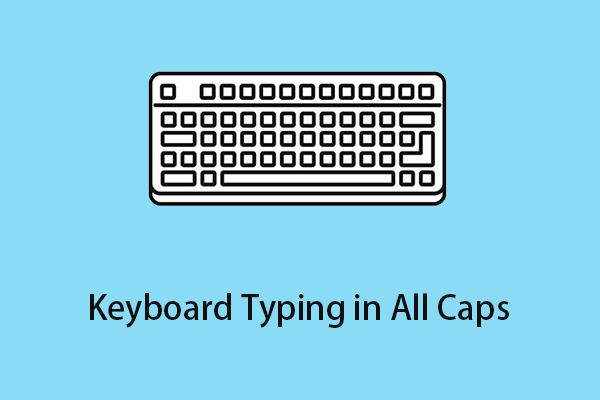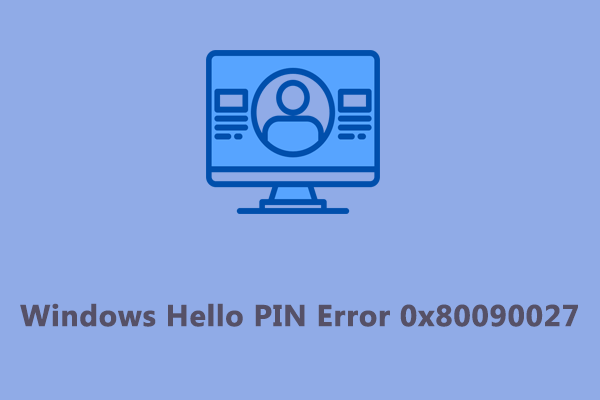5 исправлений невозможности изменить план электропитания в Windows 10/11
План электропитания или режим электропитания — это функция Windows, которая позволяет вам управлять и оптимизировать энергопотребление ваших компьютеров. Некоторые из вас могут столкнуться с проблемой невозможности изменить настройки плана электропитания на вашем устройстве. В этом сообщении с веб-сайта MiniTool будут описаны некоторые шаги по устранению неполадок.
Невозможно изменить план электропитания
План электропитания Windows помогает экономить энергию и продлить срок службы батареи ваших ноутбуков или планшетов. Обычно изменить режимы электропитания довольно легко, но в некоторых случаях изменить план электропитания невозможно из-за следующих факторов:
- Неправильные настройки электропитания.
- Использование пользовательского плана электропитания.
- Поврежденный драйвер батареи.
Если вы по-прежнему не можете изменить схему электропитания после простой перезагрузки компьютера, прокрутите вниз, чтобы применить следующие решения прямо сейчас!
Пробная версия MiniTool ShadowMakerНажмите, чтобы загрузить100% чисто и безопасно
Как исправить «Невозможно изменить план электропитания» в Windows 10/11?
Исправление 1. Запустите средство устранения неполадок с питанием.
В состав Windows входит множество встроенных средств устранения неполадок, позволяющих сканировать систему на наличие потенциальных проблем. Если вы сомневаетесь, что параметры питания настроены неправильно, следуйте этим рекомендациям, чтобы запустить средство устранения неполадок питания:
Шаг 1. Нажмите Победить + я открыть Настройки Windows.
Шаг 2. Перейти к Обновление и безопасность > Устранение неполадок > Дополнительные средства устранения неполадок.
Шаг 3. Прокрутите вниз, чтобы найти Властьударил и ударил Запустите средство устранения неполадок чтобы начать диагностику проблем с настройками электропитания.

Шаг 4. После сканирования примените все рекомендации и посмотрите, сможете ли вы изменить схему электропитания.
Исправление 2: изменить план электропитания через групповую политику
Редактор локальной групповой политики также позволяет вам настроить некоторые важные параметры на вашем компьютере. Если вы не можете изменить настройки плана электропитания через панель управления, вы можете попробовать изменить план электропитания с помощью групповой политики. Для этого:
Шаг 1. Введите gpedit.msc в Бегать коробку и ударь Входить запускать Редактор локальной групповой политики.
Шаг 2. Перейдите в это место:
Конфигурация компьютера > Административные шаблоны > Система > Управление энергопотреблением
Шаг 3. На правой панели дважды щелкните значок Выберите план активного электропитания.
Шаг 4. Отметьте галочкой Включено > выберите план электропитания в разделе План активной мощности > ударил ХОРОШО чтобы сохранить изменения.

Исправление 3. Обновите драйвер батареи.
Неисправный или поврежденный драйвер аккумулятора также может привести к таким проблемам, как невозможность изменения режима питания. В этом случае лучший способ — обновить или переустановить драйвер. Вот как обновить драйвер до последней версии.
Шаг 1. Щелкните правой кнопкой мыши по Начинать значок и выберите Диспетчер устройств.
Шаг 2. Развернуть Батареи и щелкните правой кнопкой мыши Батарея, совместимая с Microsoft ACPI выбирать Обновить драйвер.
Шаг 3. Нажмите Автоматический поиск драйверов а затем Windows загрузит и установит для вас доступное обновление драйвера.

Исправление 4. Запустите сканирование SFC и DISM.
Любое повреждение системных файлов также может помешать вам изменить схему электропитания. Чтобы восстановить эти поврежденные системные файлы, вам необходимо последовательно запустить SFC и DISM. Для этого:
Шаг 1. Запустите повышенную версию Командная строка.
Шаг 2. В командном окне введите СФЦ /сканноу и ударил Входить.

Шаг 3. После завершения перезапустите Командная строка от имени администратора > выполните следующие команды одну за другой > нажмите Входить после каждой команды.
Dism/Online/Cleanup-Image/CheckHealth
Dism/Online/Cleanup-Image/ScanHealth
Dism/Online/Cleanup-Image/RestoreHealth
Исправление 5: сброс настроек питания
Другое решение — сбросить настройки электропитания до состояния по умолчанию. Для этого:
Шаг 1. Нажмите Победить + р открыть Бегать коробка.
Шаг 2. Введите cmd и нажмите Ctrl + Сдвиг + Входить запускать Командная строка с административными правами.
Шаг 3. Введите следующую команду и нажмите Входить.
powercfg –восстановить схему по умолчанию

Заключительные слова
Теперь вы можете настроить план электропитания в соответствии со своими потребностями. Если эта проблема все еще существует, вы можете посетить официальную службу поддержки Microsoft и подробно сообщить им о своей проблеме. Хорошего дня!