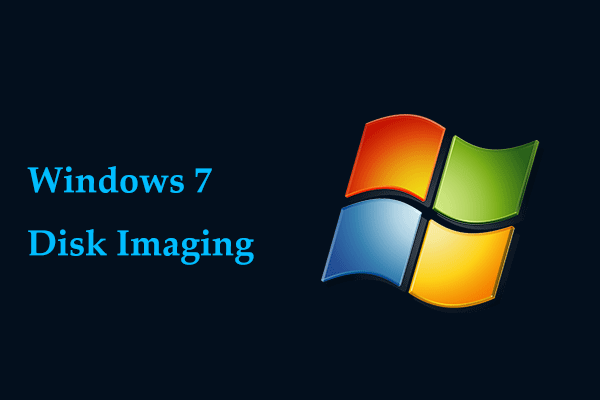Windows заблокировала доступ к этому файлу? Как разблокировать его?
Хотя Windows может защитить вас от загрузки небезопасных файлов, она может по ошибке заблокировать некоторые безопасные файлы. В этом сообщении на веб-сайте MiniTool показано, как разблокировать файл, заблокированный Windows, тремя способами.
Windows заблокировала доступ к этому файлу
Диспетчер вложений Windows классифицирует файлы, загруженные из Интернета, на группы высокого, умеренного и низкого риска. Он может предупредить вас перед открытием некоторых потенциально опасных файлов, относящихся к типу высокого риска. Однако при попытке открыть файлы, которым вы доверяете, вы можете получить следующие предупреждения:
Windows обнаружила, что этот файл потенциально опасен.
Чтобы защитить ваш компьютер, Windows заблокировала доступ к этому файлу.
Если вы абсолютно уверены, что файлы взяты из надежного источника, приведенные ниже решения могут быть вам полезны. Прокрутите вниз, чтобы получить подробные инструкции.
Предложение: сделайте резервную копию ваших файлов.
Прежде чем применять какие-либо методы устранения неполадок, необходимо создать резервную копию важных файлов. Таким образом, вы сможете легко восстановить свои данные в случае неожиданной потери данных. Когда дело доходит до резервного копирования, вам может помочь бесплатное программное обеспечение для резервного копирования ПК под названием MiniTool ShadowMaker.
Этот инструмент предназначен для предоставления простых и профессиональных решений по восстановлению данных для пользователей Windows. Он поддерживает резервное копирование нескольких элементов, включая файлы, папки, разделы, диски и системы, мгновенно, ежедневно, еженедельно, ежемесячно или по событию. Выполните следующие действия, чтобы создать резервную копию файла прямо сейчас:
Шаг 1. Загрузите, установите и запустите MiniTool ShadowMaker.
Пробная версия MiniTool ShadowMakerНажмите, чтобы загрузить100% чисто и безопасно
Шаг 2. В Резервное копирование странице, нажмите ИСТОЧНИК > Папки и файлы чтобы выбрать файлы, которые вы хотите защитить. В МЕСТО НАЗНАЧЕНИЯвыберите путь хранения файлов резервного образа.
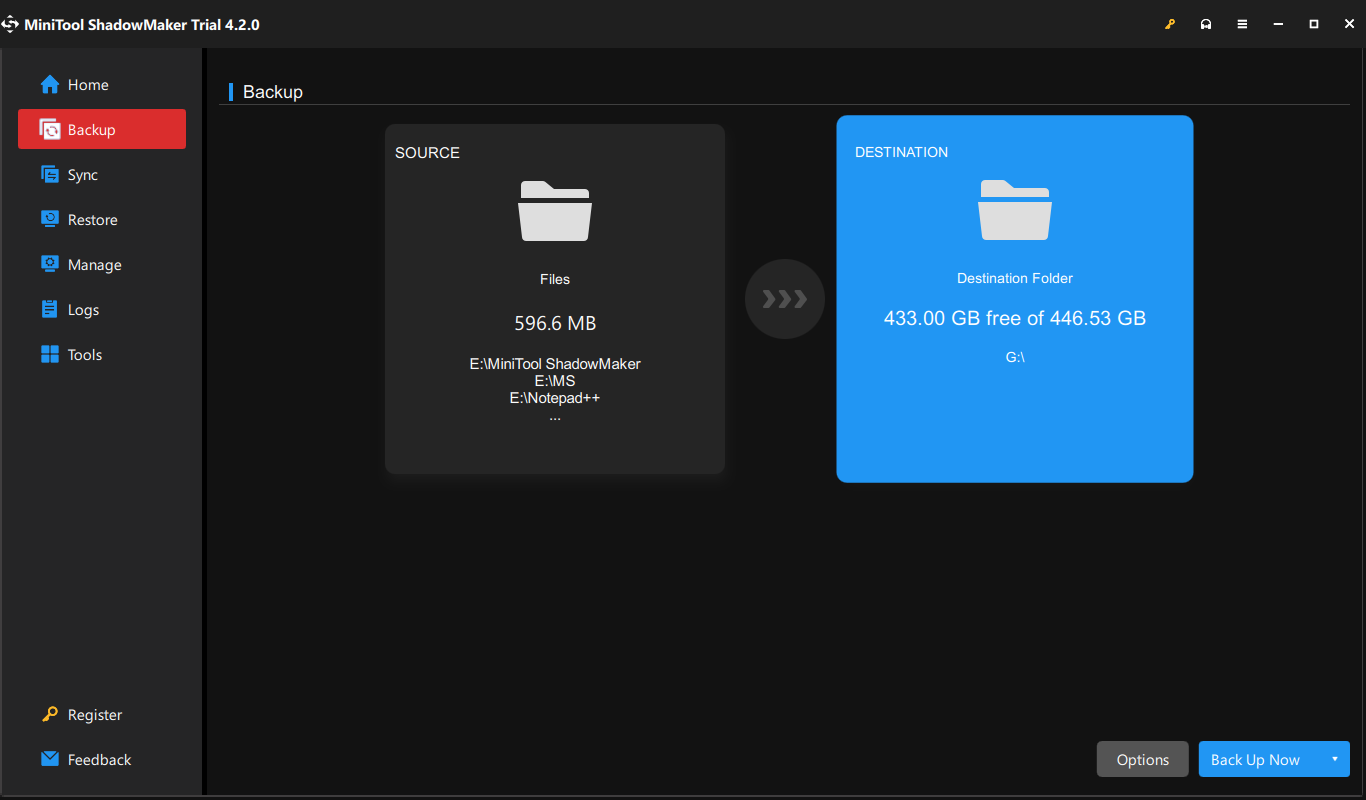
Шаг 3. Нажмите Резервное копирование сейчас чтобы начать процесс немедленно.
Как исправить, что Windows заблокировала доступ к этому файлу?
Способ 1: разблокировать файл через свойства
Во-первых, вы можете изменить свойства файла, чтобы разблокировать его. Следуй этим шагам:
Шаг 1. Щелкните правой кнопкой мыши заблокированный файл и выберите Характеристики из контекстного меню.
Шаг 2. Под Общий вкладка, галочка Разблокировать и дайте этой операции административные права.
Шаг 3. Нажмите Применять & ХОРОШО чтобы сохранить изменения.
Способ 2: изменить настройки локальной политики
Редактор локальной групповой политики предоставляет пользовательский интерфейс для управления параметрами локальной групповой политики в Windows 10/11. Вы также можете исправить Windows заблокировала доступ к этому файлу отредактировав в нем некоторые политики. Для этого:
Предупреждение:
Редактор локальной групповой политики доступен только в выпусках Windows 10 Pro и Enterprises. Если вы являетесь пользователем Windows 10 Home, вы можете пропустить это решение.
Шаг 1. Нажмите Победить + р открыть Бегать коробка.
Шаг 2. Введите gpedit.msc и ударил Входить запускать Редактор локальной групповой политики.
Шаг 3. Перейдите по следующему пути:
Конфигурация пользователя > Административные шаблоны > Компоненты Windows > Менеджер вложений
Шаг 4. На правой панели дважды щелкните значок Не сохранять информацию о зоне во вложенных файлах..
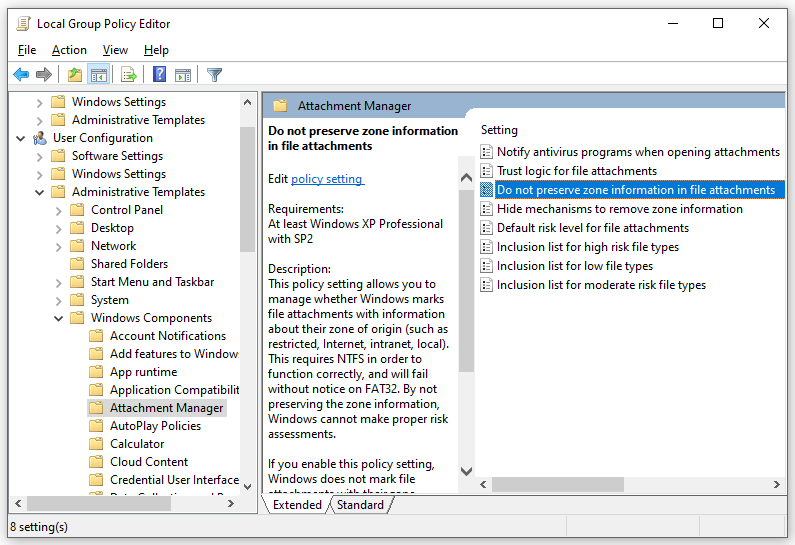
Шаг 5. Отметьте галочкой Включено а затем сохраните изменения.
Шаг 6. Перезагрузите компьютер.
Способ 3: разблокировать файл на Windows Smart Screen
Каждый раз, когда вы загружаете приложение или файл из Интернета, Фильтр SmartScreen Windows проверит его по базе данных Microsoft. Если известно, что он безопасен, он может пройти через фильтр. Если файл никогда раньше не использовался и Windows не уверена, что он безопасен, Windows не позволит вам его открыть.
В этом случае вы можете запустить Windows SmartScreen и в любом случае выбрать его запуск. Для этого:
Шаг 1. Откройте заблокированный файл, чтобы вызвать Windows SmartScreen.
Шаг 2. В Windows защитила ваш компьютер окно, нажмите Больше информации.
Шаг 3. Затем нажмите Все равно беги чтобы открыть файл.

Заключительные слова
В этом посте рассказывается, как разблокировать файлы, загруженные из Интернета, тремя способами. Более того, для устранения рисков потери данных и обеспечения безопасности ваших данных важно создавать резервные копии файлов с помощью MiniTool ShadowMaker. Удачи!