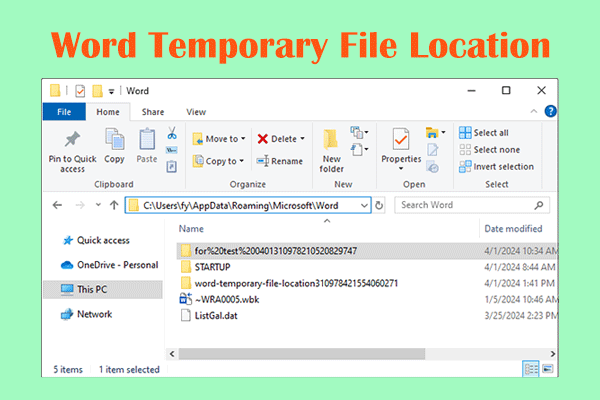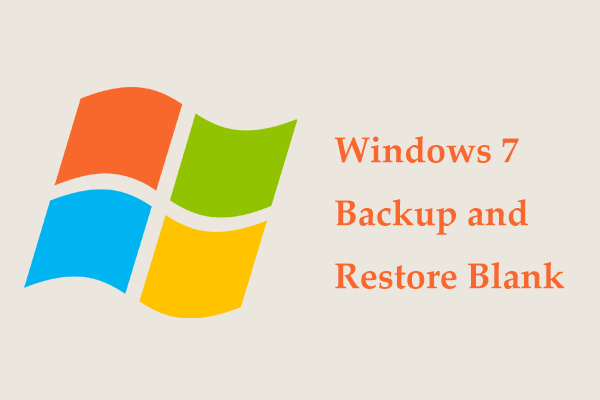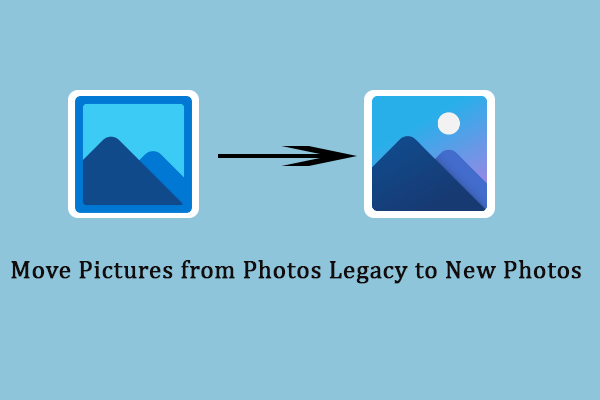Ошибка доступа к реестру? Попробуйте три решения здесь!
Вы можете изменить настройки Windows, изменив файлы реестра в редакторе реестра Windows. Хотя это удобно, пользователи могут столкнуться с ошибкой доступа к реестру при объединении файлов реестра. Вы можете попытаться устранить эту ошибку с помощью приведенного ниже руководства MiniTool.
К ошибке доступа к реестру могут привести различные факторы, наиболее распространенными из которых являются поврежденные системные файлы и недостаточные административные привилегии. Вы можете рассмотреть следующие методы решения этой проблемы.
Исправление 1. Импортируйте файл реестра с правами администратора.
Некоторые пользователи не могут импортировать файлы реестра из-за недостаточных разрешений. Вы можете попробовать импортировать необходимый файл реестра с правами администратора. Вот конкретные шаги для завершения операции.
Шаг 1: Нажмите Победа + Р чтобы открыть окно «Выполнить».
Шаг 2: Введите regedit и нажмите Shift + Ctrl + Ввод запустить редактор реестра от имени администратора.
Шаг 3: Выберите Да в окне UAC.
Шаг 4: Выберите Файл > Импортировать чтобы выбрать файл, который нужно импортировать, затем нажмите Открыть объединить файл с реестром.
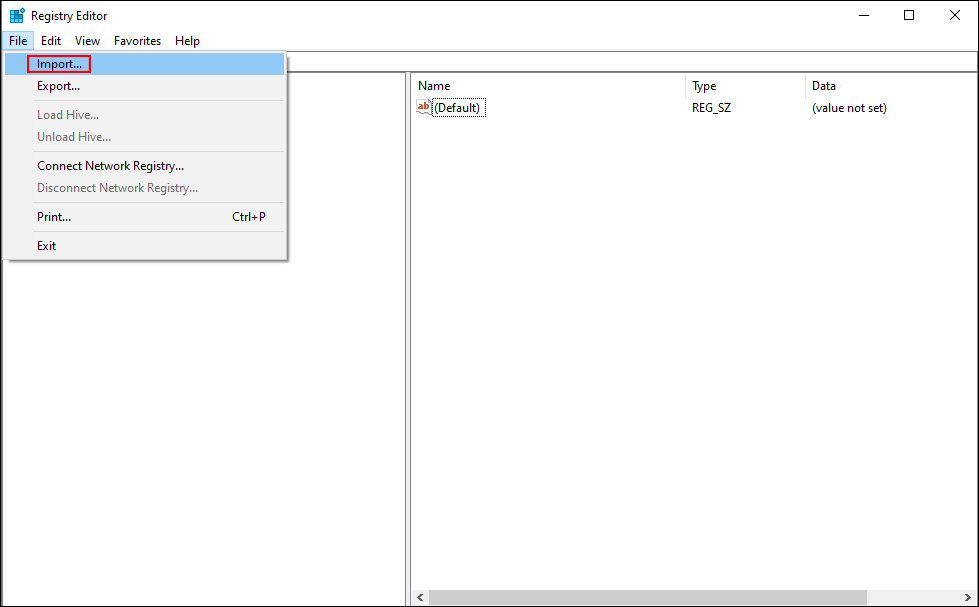
Если вы по-прежнему получаете ошибку доступа к системному реестру, вы можете попробовать следующий метод, чтобы исправить поврежденные системные файлы.
Исправление 2. Запустите командную строку SFC.
Поврежденные системные файлы могут привести к различным проблемам. Ошибка доступа к реестру — одна из них. Поврежденные системные файлы мешают функции импорта файлов реестра. Вы можете запустить утилиту проверки системных файлов, чтобы восстановить поврежденные или отсутствующие файлы и обеспечить правильную работу функций.
Шаг 1: Введите Командная строка в строку поиска Windows.
Шаг 2. Щелкните правой кнопкой мыши наиболее подходящие варианты и выберите Запустить от имени администратора из контекстного меню.
Шаг 3: Введите СФЦ /сканноу и ударил Входить для выполнения этой командной строки.
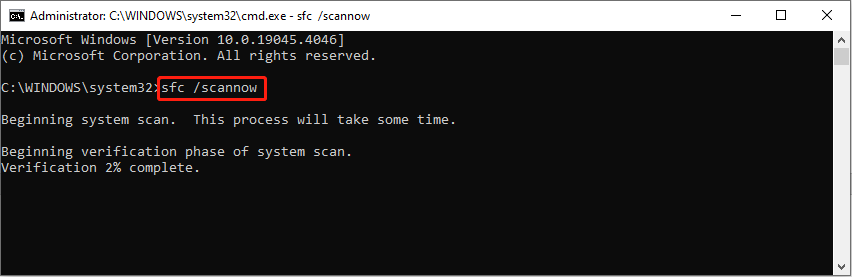
Во время этого процесса ваш компьютер автоматически обнаружит и исправит проблемные системные файлы с помощью резервных копий системных файлов.
Исправление 3. Выполните восстановление системы.
Если два вышеуказанных метода не работают должным образом, попробуйте этот метод в качестве последнего решения. Восстановление системы восстанавливает компьютер до состояния, существовавшего до возникновения ошибки. Для использования этого метода необходимо заранее создать точки восстановления системы.
Windows по умолчанию включает функцию восстановления системы на диске C. Если вам необходимо выполнить восстановление системы на других дисках, вам следует включить его вручную. Следующие шаги показывают, как запустить процесс восстановления системы.
Шаг 1: Введите Панель управления в строку поиска Windows и нажмите Входить чтобы открыть его.
Шаг 2: Выберите Большие иконки под Посмотреть по меню, затем найдите и выберите Восстановление.
Шаг 3: выберите Открыть восстановление системы выбор в следующем интерфейсе.
Шаг 4: Нажмите Следующий выбрать точку восстановления системы, созданную до возникновения проблемы.
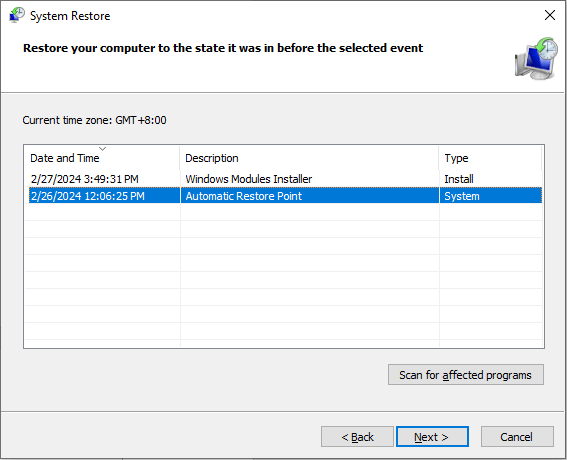
Шаг 5: Нажмите Следующий для подтверждения всей информации. Вам нужно выбрать Заканчивать если вся информация верна.
Ваш компьютер начнет процесс восстановления системы. Если процесс запущен, его нельзя прервать. Следовательно, вам следует быть осторожным с вышеуказанными шагами.
Дополнительная литература: восстановление файлов, потерянных при восстановлении системы
Чтобы защитить вашу информацию, настоятельно рекомендуется проверять файлы после восстановления системы. Хотя в большинстве случаев процесс восстановления системы не приводит к изменению личных файлов, некоторые пользователи обнаруживают, что их файлы исчезли. Если вы обнаружите, что файлы потеряны, сначала перейдите в корзину, чтобы найти потерянные файлы.
Однако вам может не удастся завершить восстановление корзины, поскольку необходимые файлы не найдены. В этом случае имеет смысл обратиться за помощью в службы восстановления данных. Профессиональное программное обеспечение для восстановления данных, такое как MiniTool Power Data Recovery, — это экономичный и высокоэффективный вариант. Он может выполнять задачи по восстановлению данных при различных сценариях потери данных. Вы можете получить MiniTool Power Data Recovery бесплатно, чтобы узнать, сможет ли этот инструмент найти нужные файлы и бесплатно восстановить до 1 ГБ файлов.
MiniTool Power Data Recovery бесплатноНажмите, чтобы загрузить100% чисто и безопасно
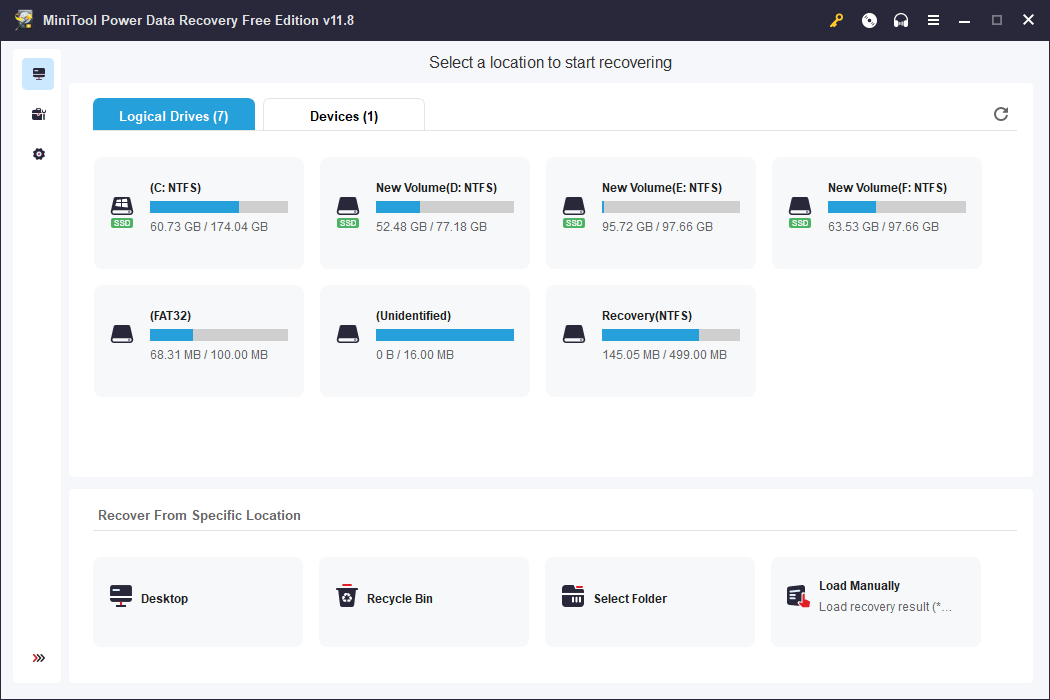
Нижняя граница
В этом посте рассказывается, как исправить ошибку системного реестра тремя способами. Использование различных решений для обработки ошибки, вызванной разными причинами. Надеюсь, вы сможете успешно решить проблему с помощью этого руководства.