Как исправить ошибку Steam Cloud? Попробуйте эти методы
Ошибка Steam Cloud может быть вызвана множеством причин. Чтобы игра проходила гладко, вам необходимо принять некоторые меры по устранению этой ошибки перед запуском игры. Программное обеспечение MiniTool представляет в этом посте несколько лучших способов, а также дополнительную полезную информацию.
Если вы столкнулись с ошибкой Steam Cloud, когда хотите играть в игры в Steam, вы можете найти полезные решения в этом посте.
Что такое Steam Cloud?
Steam Cloud позволяет играм и платформе использовать облачное хранилище, предоставляемое Steam. Игры могут использовать Steam Cloud для хранения различных типов данных, таких как настройки игры, сохраненные игры, статистика профиля и другая информация, специфичная для пользователя.
Кроме того, в облаке хранятся многочисленные настройки клиента Steam, включая коллекции, псевдонимы друзей и любые изменения, внесенные в меню настроек клиента Steam. Эти настройки остаются неизменными до тех пор, пока вы входите в систему под одной и той же учетной записью, независимо от используемого компьютера, поскольку они извлекаются из облака при входе в систему.
Распространенные ошибки Steam Cloud
Ошибка Steam Cloud возникает, когда файлы на вашем компьютере не соответствуют файлам, хранящимся в Steam Cloud. Сообщение об ошибках Steam Cloud предназначено для того, чтобы вы не потеряли процесс во время игры. Вам следует удалить ошибку перед запуском игры.
Вот распространенные ошибки Steam Cloud:
- Steam – конфликт облачной синхронизации
- Steam не удалось синхронизировать ваши файлы для (название игры) со Steam Cloud.
- Ошибка Steam Cloud
- НЕВОЗМОЖНО СИНХРОНИЗИРОВАТЬСЯ
Что вы можете сделать, если вы столкнулись с такой ошибкой Steam Cloud, как Steam не может синхронизироваться, невозможно синхронизировать Steam Cloud, Steam Cloud не синхронизируется или конфликт синхронизации Steam Cloud?
Вы можете повторить синхронизацию, проверить статус Steam, проверить подключение к Интернету, перезапустить Steam и т. д. Теперь вы можете узнать, как использовать эти методы, прочитав следующую часть.
Как исправить ошибки Steam Cloud?
Исправление 1. Повторите синхронизацию
Если в интерфейсе ошибки Steam Cloud есть Повторить синхронизацию вариант, вы можете просто щелкнуть по нему, чтобы повторить попытку синхронизации. Однако, если такой опции нет, вы можете проверить, есть ли сообщение о том, что статус облака не синхронизирован. Если да, вам нужно нажать Не синхронизированоа затем Повторить синхронизацию опция будет доступна.
Исправление 2. Проверьте, не отключен ли Steam в это время
Вы можете пойти в Steam Твиттер чтобы проверить, указано ли, что служба Steam не работает. Вы также можете пойти в Детектор пара чтобы проверить его статус в реальном времени.
Если он не работает, вам следует подождать, пока официальный представитель Steam не решит проблему.
Исправление 3. Проверьте подключение к Интернету
Steam Cloud требуется подключение к Интернету. Таким образом, если ваше интернет-соединение отключено или повреждено, вы столкнетесь с ошибками Steam Cloud, такими как Steam Cloud не синхронизируется, Steam не может синхронизироваться или невозможно синхронизировать Steam Cloud.
Вы можете обратиться к этому руководству, чтобы проверить и устранить проблемы с подключением к Интернету: 11 советов по устранению проблем с подключением к Интернету.
Исправление 4. Перезапустите Steam.
Перезапуск Steam может устранить временные проблемы, которые могут вызвать ошибку Steam Cloud. Вы можете принудительно закрыть Steam в диспетчере задач, затем перезапустить его и посмотреть, исчезнет ли проблема.
Шаг 1. Щелкните правой кнопкой мыши на панели задач и выберите Диспетчер задач.
Шаг 2. Щелкните правой кнопкой мыши Клиент Steam и выберите Завершить задачу из контекстного меню. Это заставит Steam закрыться.
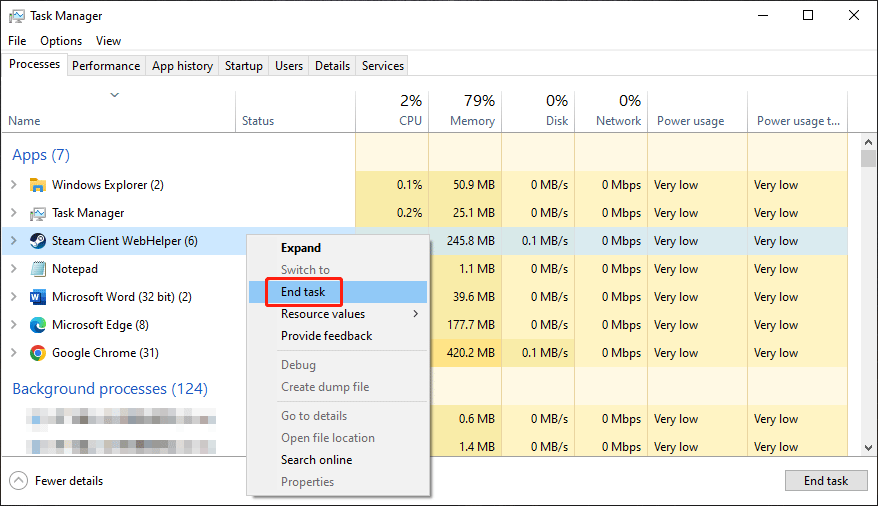
Шаг 3. Перезапустите Steam и посмотрите, исчезнет ли ошибка Steam Cloud.
Исправление 5. Проверьте, не блокирует ли брандмауэр или другое антивирусное программное обеспечение Steam
Если ваш брандмауэр или антивирусное программное обеспечение по ошибке настроены на блокировку Steam, вы также можете столкнуться с ошибкой Steam Cloud. Чтобы исключить такую возможность, вы можете сделать подтверждение, посетив черный список вашего брандмауэра или антивирусного программного обеспечения.
Исправление 6. Проверьте целостность игровых файлов.
В Steam есть Проверьте целостность файлов игры функция, которая поможет вам исправить проблемы в игре, включая ошибку Steam Cloud. Просто попробуйте этот способ.
Исправление 7. Восстановите папку библиотеки Steam.
Вам нужно пойти в Steam > Настройки > Загрузка > Папки библиотеки Steam.а затем нажмите кнопку более значок и выберите Восстановить папку.
Исправление 8. Изучите другие программы и службы.
Программное обеспечение, которое изменяет или отслеживает активность системы, диска или сети, может вызвать проблемы во время загрузки или выполнения игры. Эти программы и службы часто работают в фоновом режиме и обычно связаны с таким программным обеспечением, как антивирусные программы, блокировщики рекламы, веб-оптимизаторы, брандмауэры, средства очистки системы, программное обеспечение для записи, прокси-серверы и средства повышения производительности. Вы можете закрыть такое программное обеспечение и службы перед запуском игры в Steam.
Дополнительная информация о Steam Cloud
Как проверить, использую ли я Steam Cloud?
Разработчики могут полностью настроить использование Steam Cloud для игр. Например, они могут выбирать, какие пользовательские файлы следует загружать.
После входа на страницу магазина Steam в правом верхнем углу появится логотип Steam Cloud, если вы используете Steam Cloud. Однако для получения точных сведений об интегрированных файлах или настройках может потребоваться сотрудничество с разработчиком или сообществом.
Как включить или отключить Steam Cloud?
Вы можете включить или отключить Steam Cloud для каждой игры или в качестве глобальной настройки для всех игр. Отключение Steam Cloud для игры означает, что любой прогресс, обычно сохраняемый через облако, будет храниться только локально на том компьютере, на котором он был достигнут.
Для индивидуальных игр:
Шаг 1. Щелкните правой кнопкой мыши игру в своей библиотеке Steam и выберите Характеристики.
Шаг 2. Перейдите к Общий вкладку, затем вы можете включить или выключить кнопку рядом с Храните сохранения игр в Steam Cloud для (название игры) под ПАР МОЖЕТ.
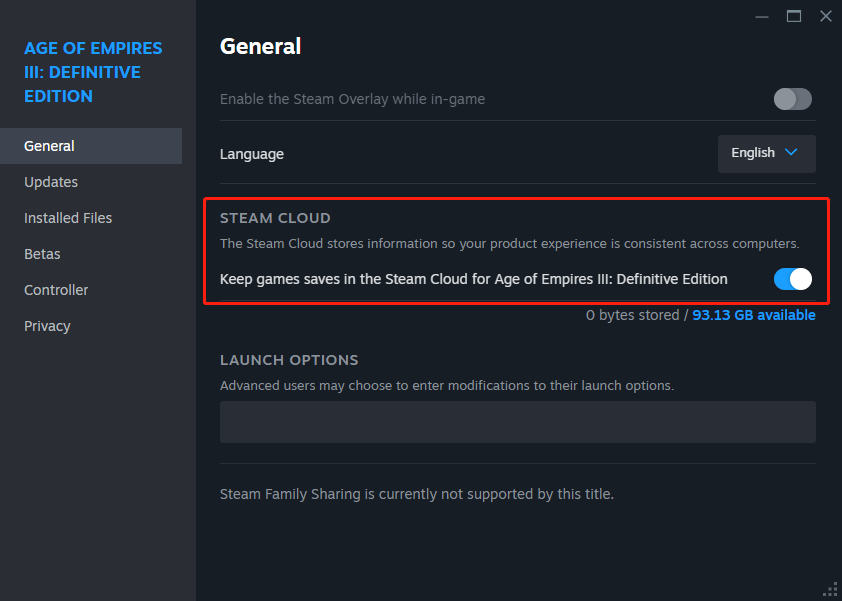
Для всех игр:
Шаг 1. Откройте окно настроек клиента Steam.
Шаг 2. Перейдите в Облако вкладка, где вы можете включить или выключить кнопку рядом с Включить Steam Cloud.
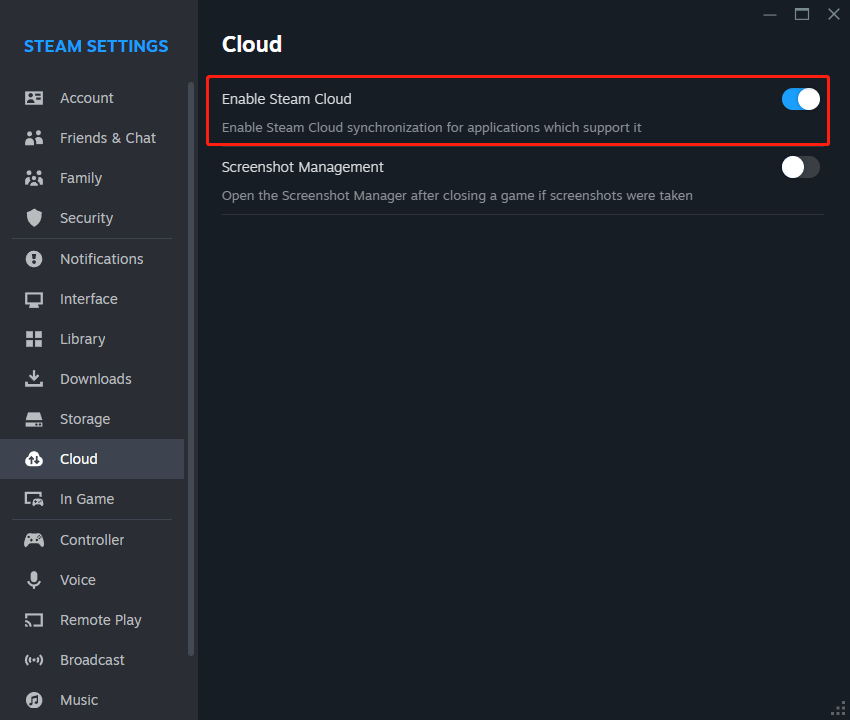
Где локально хранятся облачные файлы?
По умолчанию облачные файлы хранятся локально в следующих местах:
- Окна: C:\Program Files (x86)\Steam\userdata
- МакОС: ~/Библиотека/Поддержка приложений/Steam/userdata
- Линукс: ~/.local/share/Steam/userdata
Облачные файлы, специфичные для игры:
В рамках данные пользователя В папке вы можете найти уникальные идентификаторы Steam, соответствующие учетным записям Steam, вошедшим в систему на этом компьютере. Эти идентификаторы содержат папки для соответствующих игр, перечисленные по их идентификаторам приложений.
Например, вы можете найти Age of Empires III Definitive Edition (идентификатор приложения 2477660) по адресу Steam\userdata(SteamID)\2477660.
Облачные файлы клиента Steam:
Изменения настроек вашего клиента Steam сохраняются как в облаке, так и локально в следующей папке: Steam\userdata(steamID)\7.
Где сохраняется журнал активности Steam Cloud?
Steam генерирует записи журнала всякий раз, когда файлы записываются в облако или извлекаются из него. Эти действия записываются в файле cloud_log.txt, который обычно находится по адресу:
- Окна: C:\Program Files (x86)\Steam\logs
- МакОС: ~/Библиотека/Поддержка приложений/Steam/журналы
- Линукс: ~/.local/share/Steam/журналы
Второй способ резервного копирования игровых файлов: используйте MiniTool ShadowMaker
Если вы хотите создать резервную копию локальных файлов игры, вы можете попробовать MiniTool ShadowMaker.
Это профессиональное программное обеспечение для резервного копирования. Вы можете использовать его для резервного копирования файлов, папок, разделов, дисков и систем на другой накопитель в виде файла образа.
Пробная версия MiniTool ShadowMakerНажмите, чтобы загрузить100% чисто и безопасно
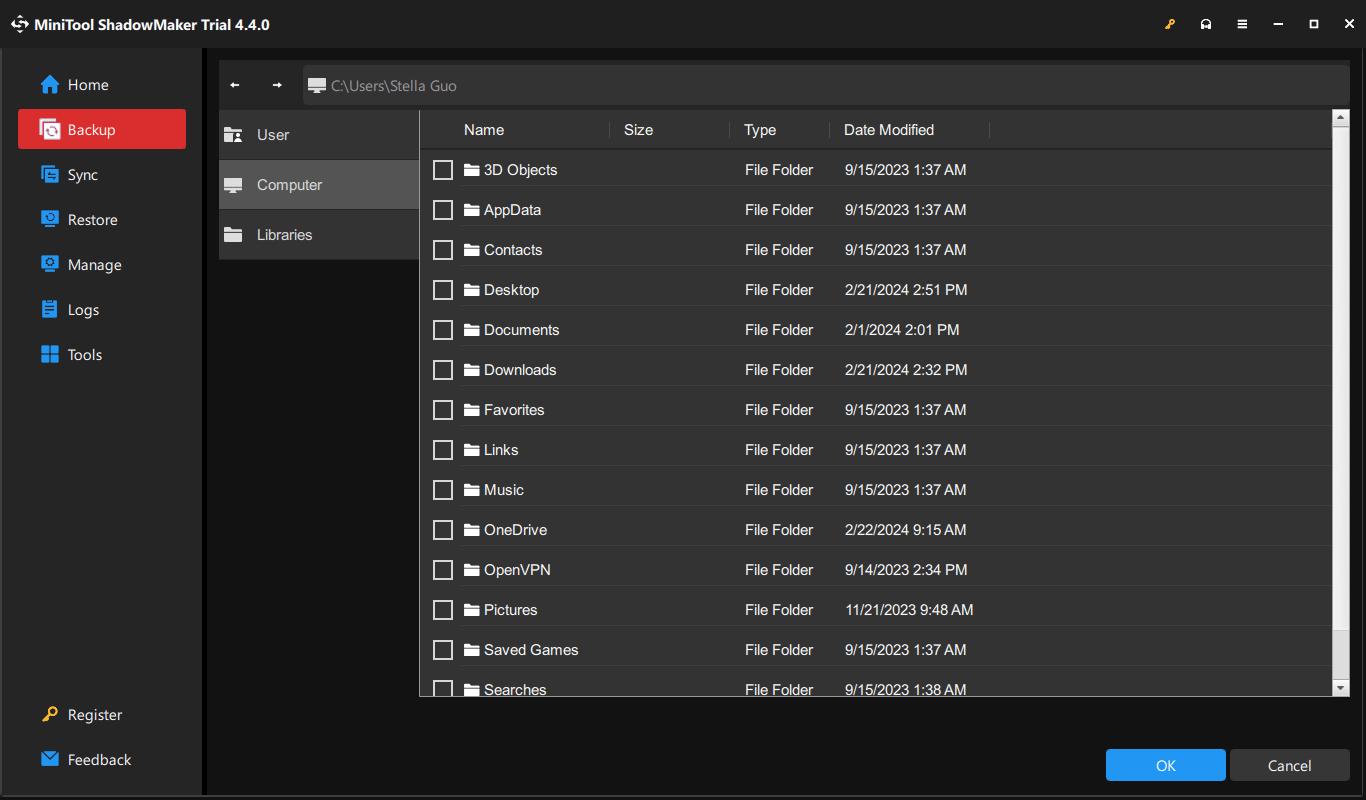
Второй способ восстановить недостающие файлы игры: используйте MiniTool Power Data Recovery.
MiniTool Power Data Recovery — лучшее бесплатное программное обеспечение для восстановления данных, которое может восстанавливать все виды файлов с накопителя на ПК с Windows. Если недостающие файлы игры ранее были сохранены локально на вашем компьютере, вы можете попробовать это программное обеспечение для сканирования исходного диска и посмотреть, сможет ли этот инструмент восстановления данных найти их. Если да, вы можете выбрать необходимые файлы для восстановления.
MiniTool Power Data Recovery бесплатноНажмите, чтобы загрузить100% чисто и безопасно
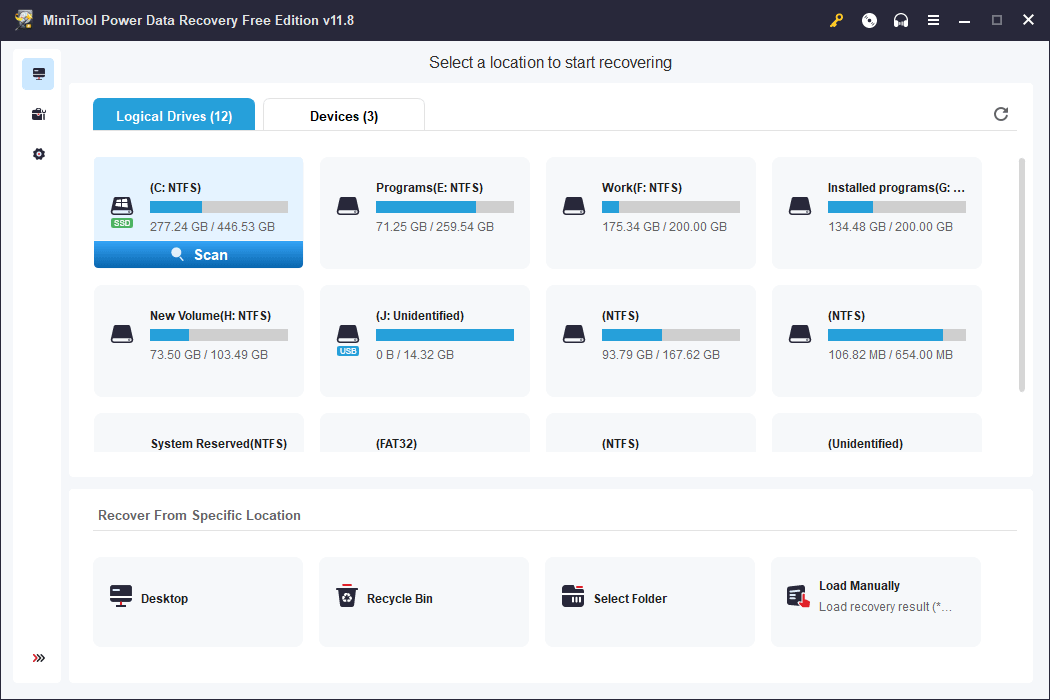
Заключение
Вам не следует так сильно беспокоиться об ошибке Steam Cloud. Простые методы, описанные в этом блоге, помогут вам устранить ошибку. Кроме того, если у вас возникнут проблемы, связанные с программным обеспечением MiniTool, вы можете сообщить нам об этом по электронной почте (защищенная электронная почта).






