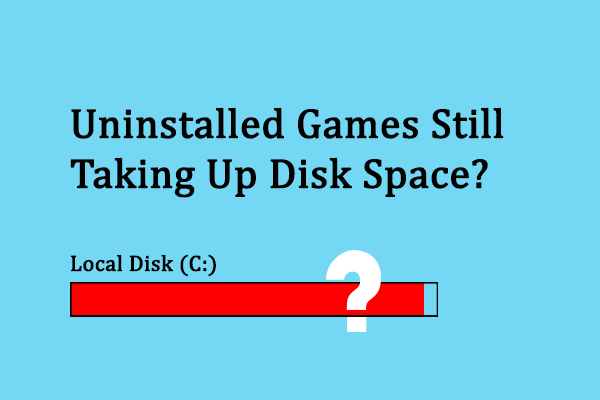Кнопка «Установить» отсутствует в Microsoft Store? Верни это!
Вы не сможете загрузить приложение, если в Microsoft Store отсутствует кнопка установки. Если вас также беспокоит эта проблема, в этом посте MiniTool мы поделимся с вами некоторыми практическими методами.
Microsoft Store — это безопасный и портативный способ поиска и загрузки программного обеспечения для пользователей Windows. Однако некоторые пользователи обнаруживают, что в Microsoft Store отсутствует кнопка установки; таким образом, они не могут загрузить нужное приложение. Вы можете попробовать следующие четыре метода, чтобы вернуть кнопку.
Исправить кнопку «Не устанавливать» в Microsoft Store
Исправление 1. Повторно войдите в учетную запись Microsoft.
Сначала вы можете попробовать этот самый простой способ решить проблему с отсутствием кнопки установки.
Шаг 1. Откройте Microsoft Store и нажмите значок профиль значок в правом верхнем углу.
Шаг 2: Выберите выход в контекстном меню.
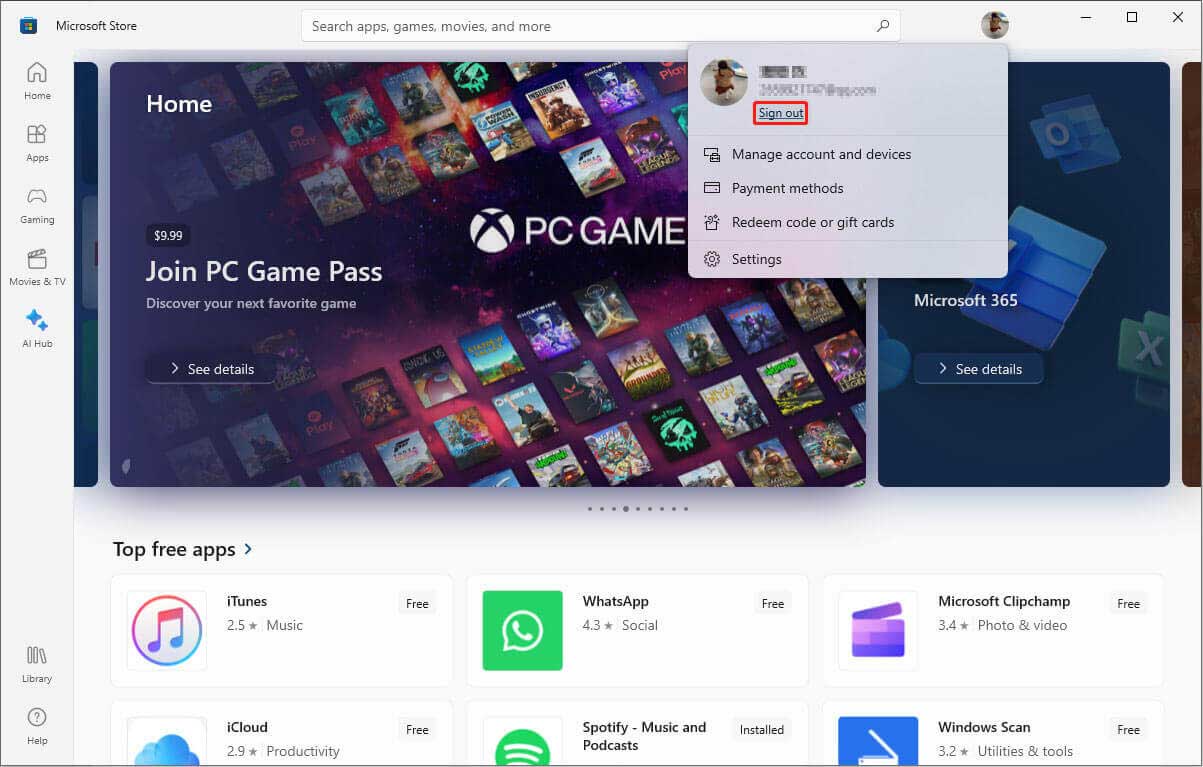
Шаг 3. Щелкните правой кнопкой мыши значок Windows, чтобы выбрать. Диспетчер задач. Вам следует закрыть все программы, связанные с Microsoft Store.
Шаг 4. Откройте Microsoft Store и снова войдите в свою учетную запись.
Исправление 2. Запустите средство устранения неполадок приложений Магазина Windows.
Microsoft разрабатывает ряд стандартных инструментов, помогающих пользователям решать некоторые компьютерные проблемы. Средства устранения неполадок помогают автоматически обнаруживать и устранять проблемы. Если вы обнаружите, что кнопка установки не отображается в Microsoft Store, вы можете запустить средство устранения неполадок приложений Магазина Windows, чтобы исправить это.
Шаг 1: Нажмите Победа + Я чтобы открыть настройки Windows.
Шаг 2: Выберите Обновление и безопасность и нажмите на Устранение неполадок вкладка.
Шаг 3. Прокрутите вниз и нажмите кнопку Дополнительные средства устранения неполадок вариант.
Шаг 4: Внизу лежит тот, который нам нужен, Приложения Магазина Windows. Выберите его и нажмите Запустите средство устранения неполадок кнопка.
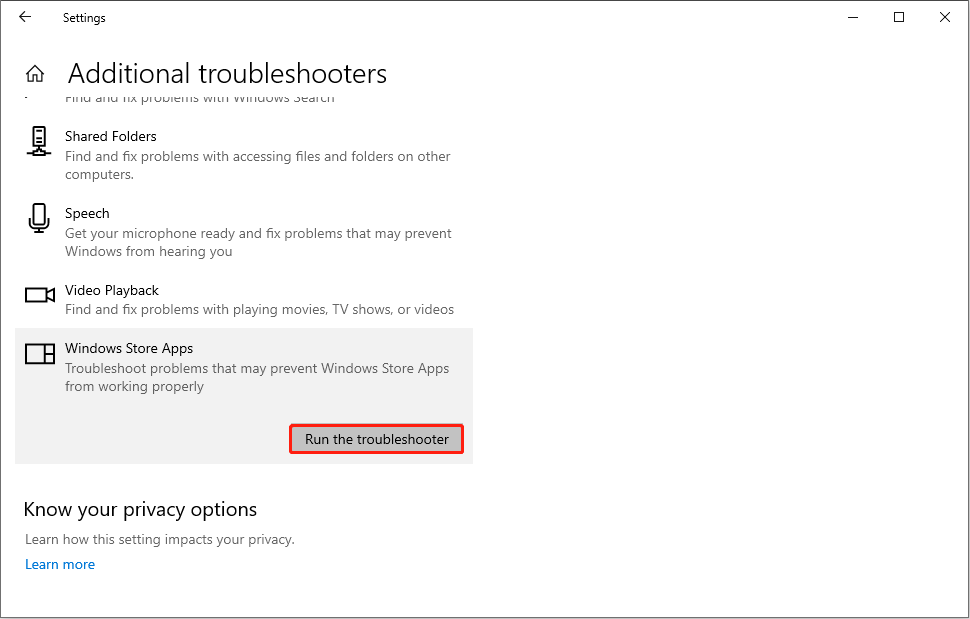
Вы можете подождать, пока средство устранения неполадок найдет и устранит проблемы, а затем проверить, возвращается ли кнопка установки.
Исправление 3: сброс Microsoft Store
Как и другие приложения, Microsoft Store хранит множество файлов кэша для быстрой загрузки. Это сократит время загрузки, но поврежденные или отсутствующие файлы кэша вызовут различные проблемы, например отсутствие кнопки установки в Microsoft Store. Вы можете выполнить следующие шаги, чтобы решить эту проблему.
Шаг 1: Нажмите Победа + Р чтобы открыть окно «Выполнить».
Шаг 2: Введите WSReset.exe в текстовое поле и нажмите Входить.

Эта операция сбросит файлы кэша. Если проблема в файлах кэша, это решение будет иметь смысл.
В этой статье показаны дополнительные способы сброса настроек Магазина Windows: Пошаговое руководство по сбросу настроек Магазина Windows.
Исправление 4. Перезапустите службу установки Microsoft Store.
Службы Windows — это инструмент, который управляет различными функциями вашего компьютера. Если служба работает со сбоями, соответствующее приложение может вызвать различные проблемы. Если в вашем Microsoft Store нет кнопки установки, может оказаться полезным перезапуск службы установки Microsoft Store.
Шаг 1: Нажмите Победа + Р и введите Services.msc в текстовое поле.
Шаг 2: Нажмите на ХОРОШО Кнопка, чтобы открыть окно «Службы Windows».
Шаг 3. Просмотрите список услуг, чтобы найти Установка из магазина Microsoft услуга.
Шаг 4. Выберите его и нажмите кнопку Перезапуск кнопку, чтобы перезапустить эту службу.

Вам необходимо перезагрузить компьютер, чтобы обновить настройки. После этого зайдите в Microsoft Store и проверьте, сможете ли вы нормально загрузить и установить программное обеспечение.
Заключительные слова
Если вы обнаружите, что кнопка установки отсутствует в Microsoft Store, попробуйте решить эту проблему самостоятельно, используя описанные выше методы. Если проблема все еще существует, решением также является загрузка приложений с веб-сайта Microsoft Store.
MiniTool Power Data Recovery — это удобное и мощное бесплатное программное обеспечение для восстановления файлов. Вы можете использовать этот инструмент для восстановления удаленных фотографий, документов, видео и аудиофайлов с компьютера, USB-накопителя, CD/DVD и других съемных устройств.
MiniTool Power Data Recovery бесплатноНажмите, чтобы загрузить100% чисто и безопасно
Независимо от того, удалены ли ваши файлы безвозвратно или отсутствуют по неизвестным причинам, MiniTool Power Data Recovery — хороший выбор для их восстановления.