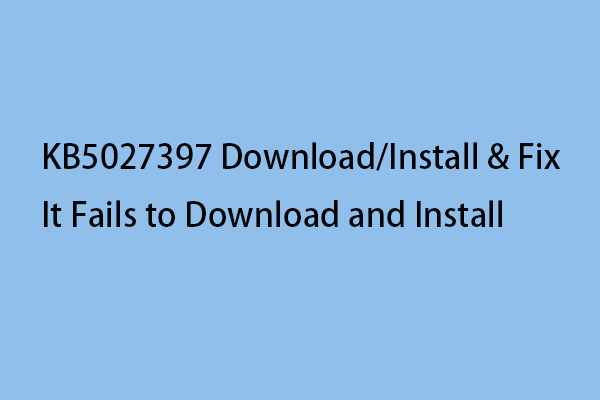Как включить Windows Copilot в Windows 11? Попробуйте ViveTool
Windows Copilot был выпущен вместе с сентябрьским обновлением Windows 11. Однако вы можете обнаружить, что он недоступен на вашем компьютере с Windows 11. К счастью, вы можете использовать ViveTool для включения Windows Copilot в Windows 11. Руководство вы можете найти в этой статье MiniTool.
Как получить Copilot в Windows 11?
Второго пилота освободили после долгих разговоров. Если вы хотите использовать его, вы можете использовать один из следующих способов:
Если, к сожалению, вы не видите Copilot в Windows 11, даже если установлены вышеуказанные обновления, как включить Windows Copilot в Windows 11?
Я нашел способ: с помощью ViveTool.
В следующей части я покажу вам, как установить Copilot в Windows 11 с помощью ViveTool.
Совет: восстановите потерянные и удаленные файлы с помощью MiniTool Power Data Recovery
MiniTool Power Data Recovery специально разработан для восстановления данных с жестких дисков, твердотельных накопителей, SD-карт, карт памяти, USB-накопителей и т. д. Вы можете использовать это программное обеспечение для восстановления таких файлов, как изображения, документы, видео, аудиофайлы и многое другое.
Это может сработать в следующих ситуациях:
- Удаление файла.
- Удаление раздела.
- Форматирование диска.
- Диск недоступен.
- Сбой жесткого диска.
- Сбой ОС.
Сначала вы можете попробовать бесплатную версию этого программного обеспечения и посмотреть, сможет ли оно найти и восстановить необходимые файлы.
MiniTool Power Data Recovery бесплатноНажмите, чтобы загрузить100% чисто и безопасно
Примечание:
Copilot доступен только после установки обновлений Windows 11, включающих Copilot. Обновления Sunce включают последнюю версию Windows 11 в канале Release Preview, сентябрьское обновление Windows 11 и Windows 11 KB5030310.
Вам необходимо сначала загрузить ViveTool, а затем запустить специальные команды в командной строке, чтобы установить или включить Windows Copilot в Windows 11.
Шаг 1: Загрузите ViveTool
Шаг 1. Перейти к https://github.com/thebookisclosed/ViVe/releasesзатем загрузите последнюю версию ViveTool для Windows 11.
Шаг 2. Загруженная папка представляет собой сжатую папку. Вам нужно разархивировать его, а затем переименовать. ViveTool.
Шаг 3. Скопируйте и вставьте папку ViveTool на диск C. Маршрут должен быть C:/ViveTool.
Шаг 2. Запустите команду Winget, чтобы включить Copilot в Windows 11.
Шаг 1. Запустите командную строку от имени администратора.
Шаг 2. Скопируйте и вставьте эту команду в командную строку: компакт-диск C:\ViveToolзатем нажмите Входить.
Шаг 3. Скопируйте и вставьте эту команду в командную строку: vivetool /включить /id:44774629,44850061,44776738,42105254,41655236затем нажмите Входить. Это включит Windows Copilot в Windows 11 23H2.
Шаг 4. Ввод Выход и нажмите Входить чтобы закрыть командную строку.

Шаг 3. Обновите Microsoft Edge до последней версии
Шаг 1. Откройте край.
Шаг 2. Нажмите трехточечное меню и выберите «Настройки».
Шаг 3. Переключитесь на «О Microsoft Edge» и запустите автоматическое обновление.
Шаг 4. Закройте край.

После этих действий на панели задач должен появиться значок Copilot. Или вы можете нажать Windows + С чтобы вызвать это.
Как показать/скрыть значок второго пилота на панели задач?
Если вы не видите значок Copilot на панели задач, вы можете щелкнуть панель задач правой кнопкой мыши и выбрать Настройки панели задач, а затем включите кнопку рядом с надписью Copilot. Однако, если вы хотите скрыть значок, вы можете отключить кнопку.
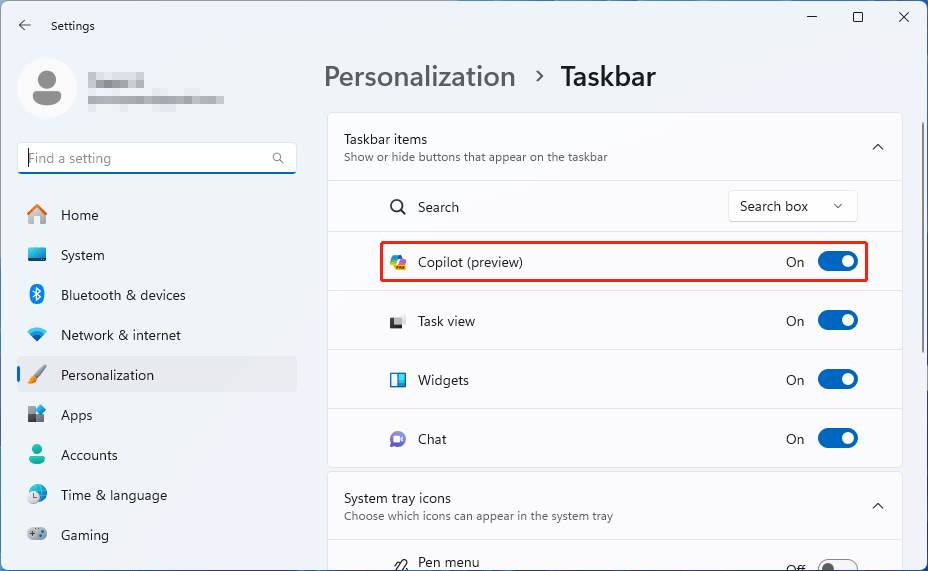
Нижняя граница
Как видите, включить Windows Copilot в Windows 11 с помощью ViveTool несложно. Если обновление Windows 11 не предоставляет вам Copilot, вы можете просто попробовать Copilot, чтобы получить его.