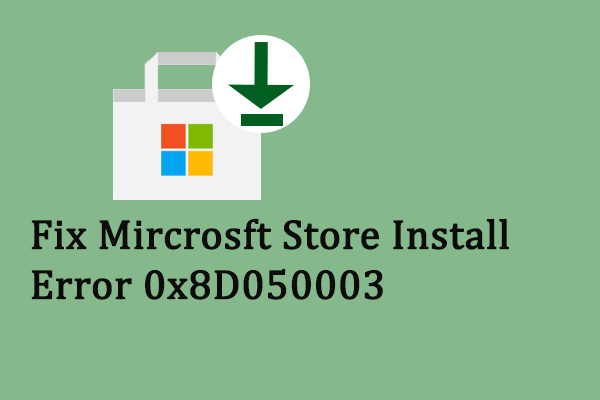Как отключить Copilot в Windows 11? Попробуйте 3 простых способа здесь!
Windows Copilot великолепен, но подходит не всем, и вы, возможно, захотите отключить этот инструмент искусственного интеллекта. Итак, вы спросите: как отключить Copilot Windows 11? MiniTool предоставит пошаговое руководство, которое поможет вам легко сделать это тремя способами.
Недавно была выпущена Windows Copilot (предварительная версия) вместе с Большое обновление Windows 11 от 23 сентября 2023 г. (Обновление момента 4). На панели задач Windows 11 вы можете увидеть значок Copilot — щелкнув его, вы можете легко получить доступ к этому AI-помощнику, который поможет вам в работе, творчестве и игре.
Хотя Copilot позволяет легко справляться со многими задачами, он нравится не всем. Кроме того, возможно, именно вам это не нужно. Тогда можно выбрать отключение Windows Copilot. Итак, как удалить Copilot с панели задач в Windows 11 или отключить его? Следуйте 3 способам ниже, чтобы отключить или удалить его.
Способ 1: отключить Copilot Windows 11 с панели задач
Если вы не хотите видеть значок Copilot на панели задач, вы можете удалить его, и давайте посмотрим, как удалить Copilot с панели задач Windows 11:
Шаг 1. Посетите приложение «Настройки», нажав Победа + Я на вашей клавиатуре.
Шаг 2: Перейти к Персонализация > Панель задач.
Шаг 3. Затем выключите переключатель рядом с Второй пилот (превью). Тогда вы не сможете видеть Copilot на панели задач.

Обратите внимание, что этот способ не может полностью отключить Windows 11 Copilot, и этот чат-бот с искусственным интеллектом будет по-прежнему доступен, если вы нажмете Победа + С.
Если вы хотите полностью отключить/удалить Copilot, перейдите к следующим двум способам – через редактор реестра или редактор локальной групповой политики.
Способ 2: отключить Copilot Windows 11 через редактор реестра
Пробная версия MiniTool ShadowMakerНажмите, чтобы загрузить100% чисто и безопасно
Затем узнайте, как полностью отключить Copilot из Windows 11 в реестре:
Шаг 1. В поле поиска введите regedit чтобы открыть редактор реестра.
Шаг 2. Скопируйте и вставьте в адресную строку путь для посещения: HKEY_CURRENT_USER\Software\Policies\Microsoft\Windows
Шаг 3. Щелкните правой кнопкой мыши папку Windows, чтобы выбрать Новый > Ключ и назови это WindowsCopilot.
Шаг 4. Щелкните правой кнопкой мыши место на правой панели и выберите Создать > Значение DWORD (32-разрядное)и имя ВыключитьВыключитьWindowsCopilot.
Шаг 5. Дважды щелкните этот новый реестр DWORD, установите значение данных 1и нажмите ХОРОШО.

Шаг 6: Перезагрузите компьютер. Затем Copilot полностью отключается в Windows 11.
Способ 3: отключить Copilot Windows 11 из групповой политики
Если вы используете Windows 11 Pro или более позднюю версию, вы можете отключить Windows Copilot через редактор локальной групповой политики. Обратите внимание, что Windows Home не имеет доступа к этому редактору. Сделай это:
Шаг 1: Нажмите Победа + Рвходить gpedit.msc и нажмите ХОРОШО.
Шаг 2: Откройте следующий путь: Конфигурация пользователя > Административные шаблоны > Компоненты Windows > Windows Copilot.
Шаг 3: Найдите Отключите Windows Copilot на правой панели, дважды щелкните по нему и выберите Включено в новом окне.
Шаг 4: Нажмите Применить > ОК. Затем функция Copilot отключается на вашем компьютере с Windows 11.

Это способы легко отключить Copilot в Windows 11. Если вас интересует, «как удалить Copilot», также применимы методы 2 и 3.