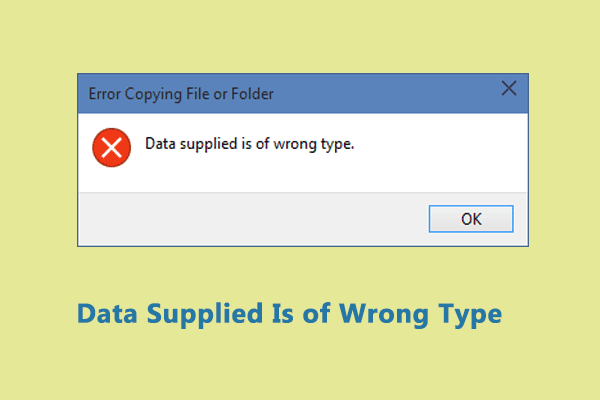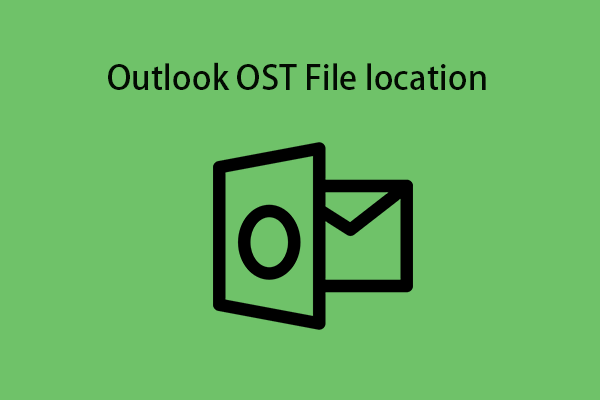Переместить файлы на внешние жесткие диски без копирования: три способа
Чтобы защитить важные файлы, вы можете перемещать файлы на разные устройства. Если вы хотите переместить множество файлов, копирование файлов — утомительное и трудоемкое действие. MiniTool Solutions показывает три метода перемещения файлов на внешние жесткие диски без копирования и представляет мощный инструмент, позволяющий избежать потери данных.
Копирование и вставка должны быть наиболее распространенным методом перемещения файлов. Но этот метод, вероятно, создает дубликаты файлов на целевом диске. Вот три способа перемещения файлов на внешние жесткие диски без копирования.
MiniTool ShadowMaker — это надежное программное обеспечение для резервного копирования файлов, папок, дисков и разделов. Вы можете запустить это программное обеспечение для выполнения трех различных типов резервного копирования, включая полное резервное копирование, инкрементное резервное копирование и дифференциальное резервное копирование. Последние два типа резервного копирования позволяют эффективно избежать дублирования файлов в резервных копиях. Кроме того, если вы часто создаете папки, вы можете настроить цикл резервного копирования для автоматического выполнения периодического резервного копирования.
Теперь вы можете загрузить и установить пробную версию MiniTool ShadowMaker, нажав кнопку загрузки ниже. Пробная версия предоставляет вам 30-дневную бесплатную пробную версию, в ходе которой вы сможете воспользоваться функциями резервного копирования и попытаться переместить файлы на внешние жесткие диски без копирования.
Пробная версия MiniTool ShadowMakerНажмите, чтобы загрузить100% чисто и безопасно
Шаг 1. Подключите внешний жесткий диск к компьютеру, затем запустите программное обеспечение и перейдите в Резервное копирование вкладка на левой панели.
Шаг 2: Вы можете выбрать файлы, которые хотите переместить.
- Нажмите ИСТОЧНИК чтобы выбрать, что вы хотите переместить, и нажмите ХОРОШО чтобы вернуть основной интерфейс.
- Нажмите МЕСТО НАЗНАЧЕНИЯ чтобы выбрать целевой внешний жесткий диск в качестве места назначения и нажать ХОРОШО.
Шаг 3: Нажмите Резервное копирование сейчас для копирования файлов на внешний жесткий диск. Ты можешь выбрать Резервное копирование позже из выпадающего меню и перейдите к Управлять раздел для настройки процесса резервного копирования.
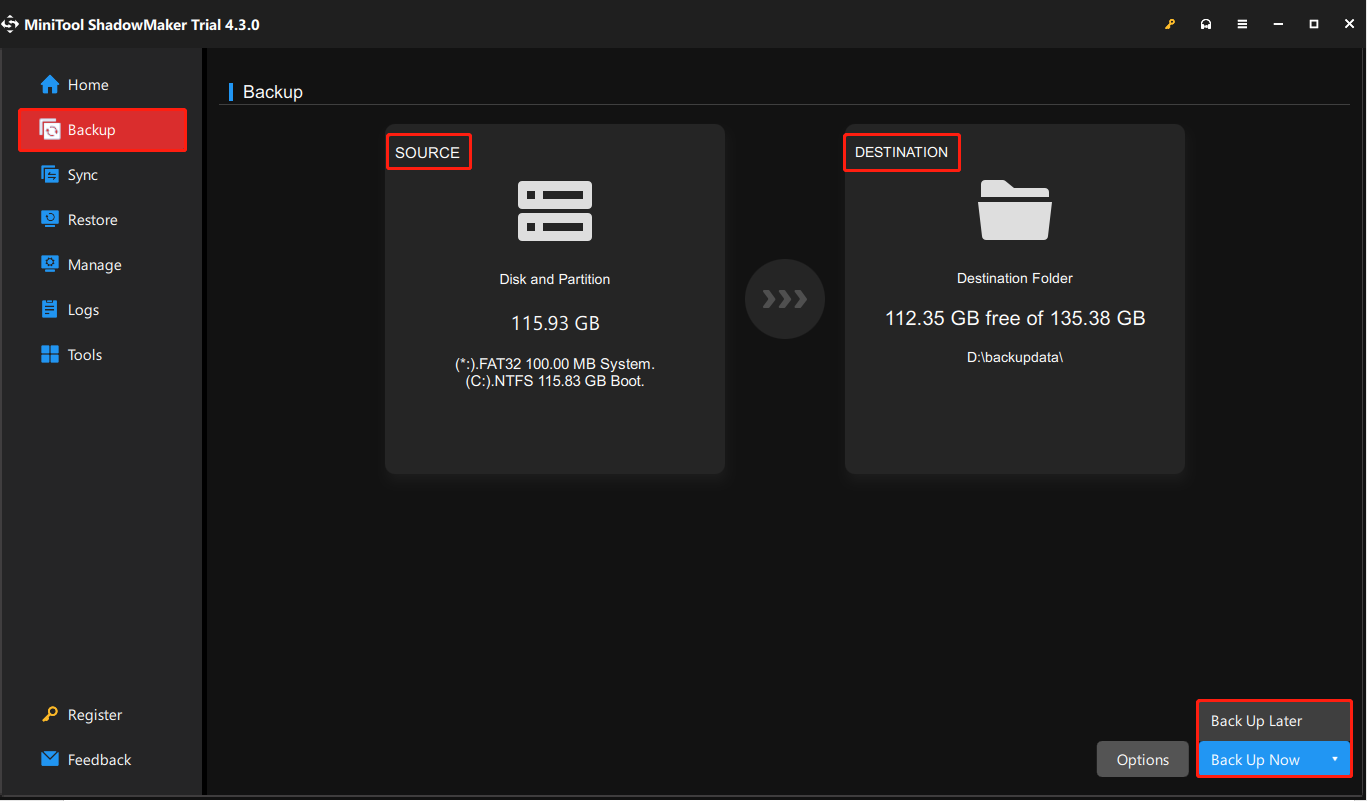
Способ 2: перемещение файлов на жесткий диск с помощью истории файлов
Если вы не хотите использовать стороннее программное обеспечение, вам также могут помочь встроенные утилиты Windows. История файлов — это способ резервного копирования файлов на внешнее устройство. Но эта функция может создавать резервные копии только файлов в библиотеке Windows, включая документы, загрузки, музыку, изображения, видео, OneDrive и многое другое. Вот шаги по переносу файлов на жесткий диск вместо копирования.
Шаг 1. Подключите внешний жесткий диск, введите Панель управления в строку поиска Windows и нажмите Входить чтобы открыть его.
Шаг 2: Выберите Система и безопасность > История файлов.
Шаг 3: Нажмите Выберите диск на левой панели выберите внешний жесткий диск, на который вы хотите переместить файлы. Ты можешь выбрать Исключить папки чтобы не сохранять копию, и выберите Расширенные настройки чтобы установить период резервного копирования.
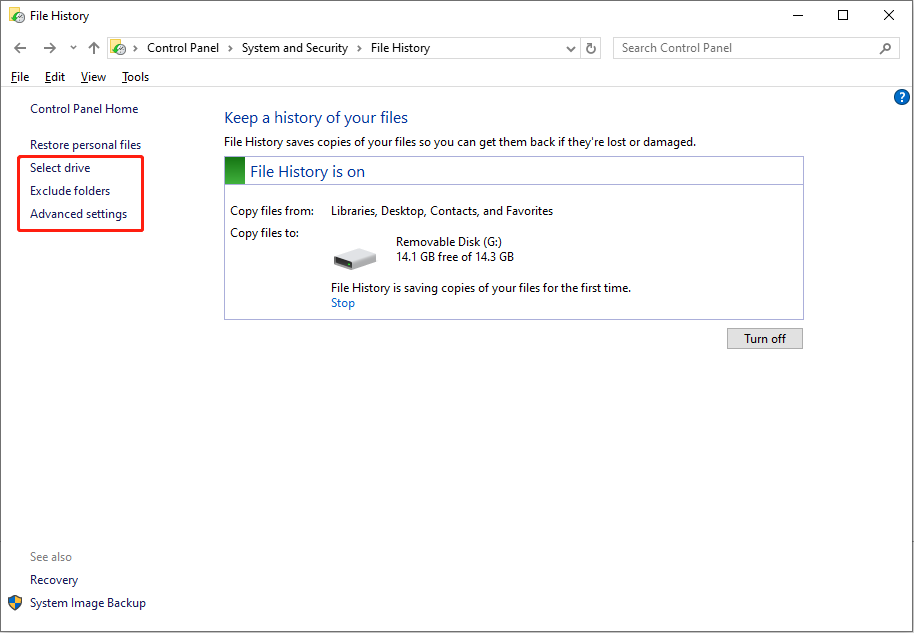
Способ 3: переместите файлы на жесткий диск с помощью резервного копирования и восстановления
Еще один встроенный инструмент Windows, который поможет вам переместить файлы на внешние жесткие диски, — это резервное копирование и восстановление. Эта утилита может помочь вам выполнить полное резервное копирование. Вы можете использовать этот инструмент, выполнив следующие действия.
Шаг 1. Подключите внешний жесткий диск к компьютеру.
Шаг 2. Откройте панель управления и перейдите к Система и безопасность > Резервное копирование и восстановление (Windows 7).
Шаг 3. Если вы раньше не использовали функцию резервного копирования и восстановления, нажмите Настроить бэкап чтобы выбрать целевой диск. Если вы уже настроили параметры резервного копирования ранее, вы можете выбрать Изменить настройки чтобы выбрать целевой диск. Нажмите Следующий.
Шаг 4. Выберите Позвольте мне выбрать и нажмите Следующий.
Шаг 5. Выберите данные, резервную копию которых вы хотите создать на внешнем жестком диске, и нажмите Следующий чтобы начать процесс.
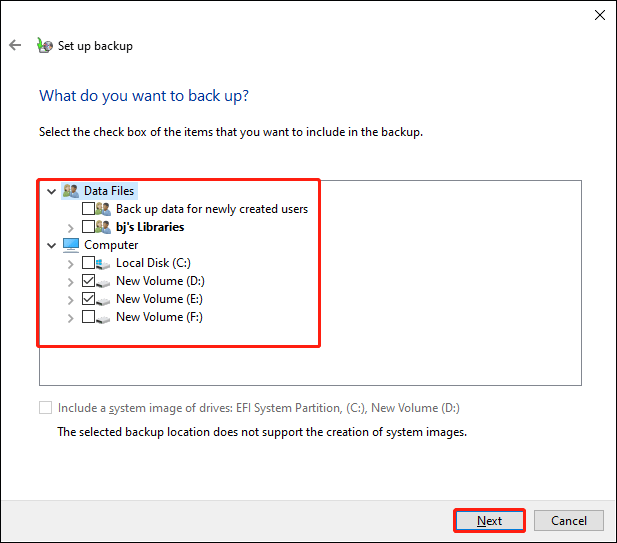
MiniTool Power Data Recovery — надежный инструмент для восстановления файлов в различных ситуациях. Вам лучше проверить файлы после процесса перемещения. Если какие-либо файлы утеряны, вам следует восстановить их как можно скорее, чтобы избежать перезаписи данных, что приведет к невозможности восстановления данных.
MiniTool Power Data Recovery поможет вам восстановить типы файлов с разных устройств хранения данных за несколько шагов. Кроме того, он содержит множество полезных функций, которые помогут вам быстро найти нужные файлы среди тысяч файлов и просмотреть файлы перед их сохранением.
При необходимости вы можете попробовать MiniTool Power Data Recovery Free для бесплатного сканирования и восстановления 1 ГБ файлов.
MiniTool Power Data Recovery бесплатноНажмите, чтобы загрузить100% чисто и безопасно
Нижняя граница
После прочтения этого поста вы должны знать, как перемещать файлы без копирования. MiniTool Solutions разрабатывает множество полезных инструментов для защиты ваших данных и управления файлами, таких как MiniTool Power Data Recovery и MiniTool ShadowMaker. Эти инструменты упрощают процесс перемещения файлов на внешние жесткие диски без копирования.
Надеюсь, вы сможете получить полезную информацию из этого поста.