Как исправить вирус изменил все расширения файлов на ПК с Windows?
В этом посте показано, как восстановить файл с расширением по умолчанию двумя способами после того, как он пострадал от вирус изменил все расширения файлов Виндовс 10/11. Если вам интересно, прокрутите этот пост с веб-сайта MiniTool, чтобы получить подробные инструкции.
Вирусы изменили все расширения файлов
Некоторые из вас могут обнаружить, что все ваши расширения файлов изменены на какой-то неизвестный формат файла или приложение. Скорее всего, ваш компьютер заражен вирусами. Не волнуйся, ты один! В следующей части мы покажем вам, как исправить вирусы изменили все расширения файлов и как шаг за шагом восстановить файл в исходное состояние.
Подготовка: запустите глубокое сканирование вашего компьютера.
Перед устранением неполадок необходимо просканировать компьютер с помощью Защитника Windows. Он предоставляет вам параметр сканирования, называемый автономным сканированием, который позволяет запускать автономное глубокое сканирование для поиска и удаления любых типов угроз на компьютерах с Windows.
Шаг 1. Нажмите на Начинать значок и нажмите на механизм значок, чтобы открыть Настройки.
Шаг 2. Перейти к Обновление и безопасность > Центр обновления Windows > Защита от вирусов и угроз > Параметры сканирования.
Шаг 3. Тогда у вас есть 4 варианта — Быстрое сканирование, Полное сканирование, Выборочная проверка, Автономное сканирование Microsoft Defender. Галочка Защитник Майкрософт в автономном режиме scan для выполнения глубокого сканирования вашего компьютера.

Как исправить вирусы изменили все расширения файлов?
После удаления вируса с помощью Защитника Windows необходимо удалить все зараженные файлы. Если вирус изменил все расширения файлов на неизвестные приложения, вам следует восстановить расширения файлов, формат и значки по умолчанию до исходного состояния.
Исправление 1: сброс параметров по умолчанию в настройках
Шаг 1. Нажмите Победить + я открыть Параметры Windows.
Шаг 2. Выберите Программы и иди в Приложения по умолчанию раздел.
Шаг 3. Нажмите Перезагрузить под Восстановите рекомендованные Microsoft значения по умолчанию..
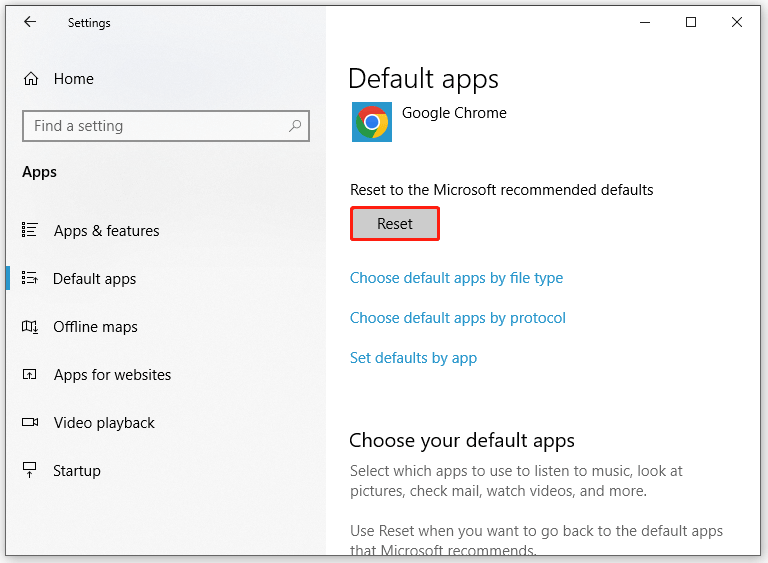
Исправление 2: удалить папку UserChoice
Шаг 1. Щелкните правой кнопкой мыши Начинать значок и выберите Бегать.
Шаг 2. В Бегать диалог, тип regedit.exe и ударил Входить.
Шаг 3. Перейдите по следующему пути:
HKEY_CURRENT_USER\Software\Microsoft\Windows\CurrentVersion\Explorer\FileExts

Шаг 4. Развернуть FileExts, вы можете увидеть список папок с расширениями файлов. Расширьте их один за другим. Если вы видите Выбор пользователя папку в определенной папке, удалить Выбор пользователя папка.
Предложение: сделайте резервную копию важных файлов в качестве меры предосторожности
После исправления вирус изменил все расширения файлов, в качестве меры предосторожности рекомендуется создать резервную копию важных файлов с помощью бесплатного программного обеспечения для резервного копирования — MiniTool ShadowMaker. Имея под рукой резервную копию файлов, вы можете легко восстановить свои данные в случае случайной потери данных. Просто следуйте этим рекомендациям, чтобы создать резервную копию важных файлов.
Шаг 1. Откройте эту программу и нажмите Продолжить пробную версию.
Шаг 2. В Резервное копирование страница, нажмите ИСТОЧНИК > Файлы и папки выбрать важные файлы. В МЕСТО НАЗНАЧЕНИЯвы можете выбрать путь назначения для задачи резервного копирования.

Шаг 4. Нажмите на Резервное копирование сейчас чтобы сразу начать процесс резервного копирования.






