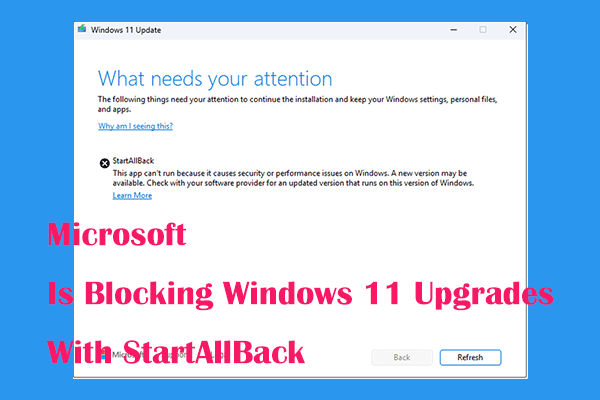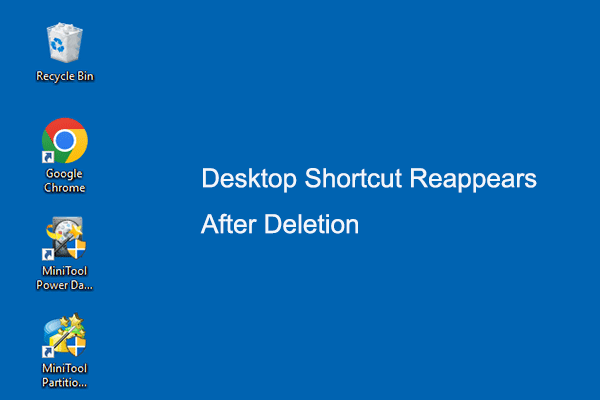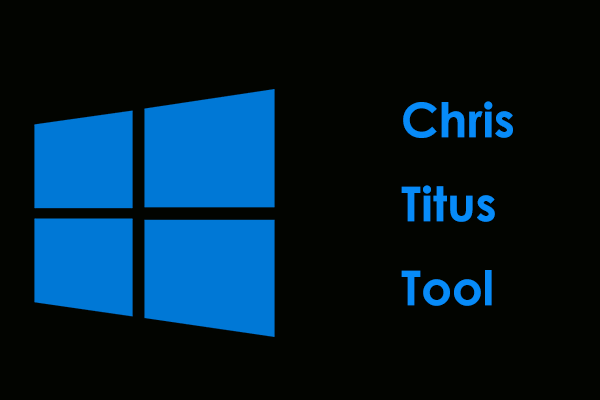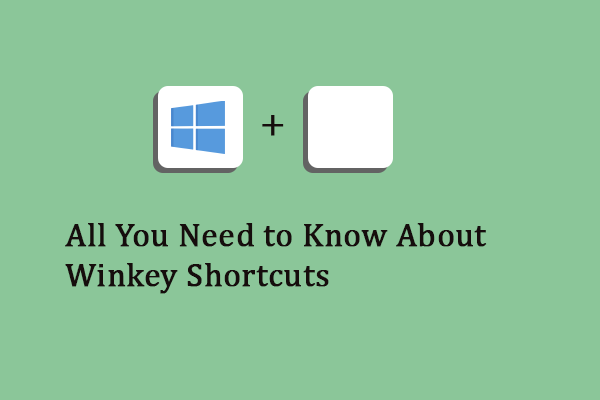Исправьте ошибку Microsoft Store 0x8D050003 четырьмя методами
При установке приложений из Microsoft Store может произойти сбой в работе, и вы получите ошибку 0x8D050003. Если вы озадачены и не знаете, как исправить ошибку 0x8D050003 в Microsoft Store, этот пост MiniTool покажет вам точные методы, описанные ниже.
Код ошибки 0x8D050003 в Microsoft Store
Я пробовал загрузить несколько совместимых приложений, но всегда появлялось сообщение «Произошло что-то неожиданное» и мне следует повторить попытку позже. Код ошибки: 0x8D050003. Кто-нибудь может помочь? – Help23.23answers.microsoft.com
Вот четыре решения, которые помогут вам исправить этот код ошибки Microsoft Store 0x8D050003. Вы можете попробовать их с помощью пошагового руководства ниже.
Способ 1. Запустите средство устранения неполадок приложений Магазина Windows.
Если вы не можете установить приложения из Microsoft Store, сначала вам нужно проверить, что не так с приложением Microsoft Store. К счастью, в Windows имеется соответствующее средство устранения неполадок, позволяющее обнаруживать и исправлять ошибки в приложении.
Шаг 1: Нажмите Победа + Я чтобы открыть настройки Windows.
Шаг 2: Выберите Обновление и безопасность и перейти к Устранение неполадок вкладка на левой панели.
Шаг 3: Нажмите Дополнительные средства устранения неполадок на правой панели.
Шаг 4. Прокрутите вниз, чтобы найти и выбрать Приложения Магазина Windows вариант, затем нажмите Запустите средство устранения неполадок.

После процесса обнаружения средство устранения неполадок даст вам несколько инструкций по устранению проблемы. Вы можете следовать инструкциям на экране, чтобы восстановить приложение Store.
Способ 2: отключить VPN и прокси
Если вы используете VPN или прокси-сервер на своем компьютере, это может повлиять на ваше соединение и заблокировать установку приложений из Microsoft Store. Вы можете отключить VPN или прокси-сервер, чтобы попытаться решить проблему.
Шаг 1: Нажмите на Окна значок в левом нижнем углу и выберите значок механизм значок, чтобы открыть окно настроек.
Шаг 2: Выберите Сеть и Интернет и обратиться к Прокси вкладка.
Шаг 3. Переключите переключатель Автоматическое определение настроек к Выключенный.
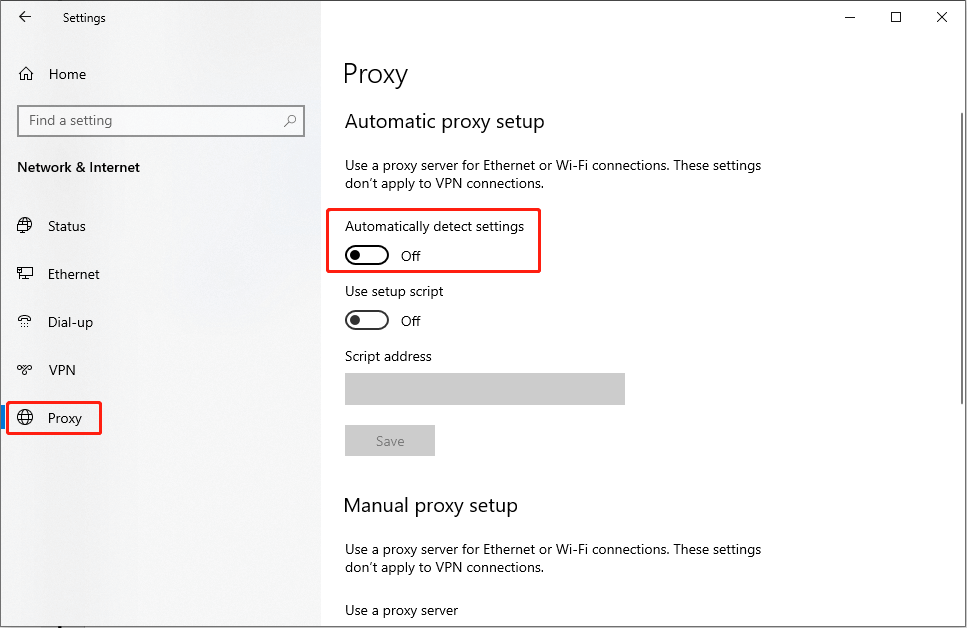
Шаг 4: Прокрутите вниз до Ручная настройка прокси раздел, затем убедитесь, что Используйте прокси-сервер выключен.
После этих настроек вы можете снова попытаться установить приложения в Microsoft Store, чтобы проверить, возникает ли ошибка Microsoft Store 0x8D050003 снова.
Способ 3: очистить кэш Microsoft Store
Вы должны знать, что каждое приложение будет создавать и накапливать файлы кэша в процессе работы. Когда файлы кэша будут повреждены или отсутствуют, это повлияет на производительность приложения. Когда вы получаете код ошибки Microsoft Store 0x8D050003, вы можете очистить файлы кэша, чтобы устранить проблему, если причиной являются поврежденные/отсутствующие файлы кэша.
Шаг 1: Нажмите Победа + Р чтобы открыть окно «Выполнить».
Шаг 2: Введите wsreset.exe в текстовое поле и нажмите Входить.

Дождитесь завершения процесса очистки, после чего ваш компьютер автоматически откроет Microsoft Store. Попробуйте установить приложения еще раз.
Способ 4. Переустановите приложение Microsoft Store.
Последний способ — переустановить приложение Microsoft Store. Если проблема установки вызвана поврежденным программным обеспечением, этот метод может легко ее решить.
Шаг 1: Нажмите Победа + Х и выберите Windows PowerShell (администратор) из меню WinX.
Шаг 2. Скопируйте и вставьте командную строку в окно PowerShell и нажмите Входить чтобы выполнить его.
Get-Appxpackage -Allusers
Шаг 3. Просмотрите страницу результатов и найдите Полное имя пакета Microsoft Store и скопируйте содержимое.

Шаг 4: Введите командную строку: Add-AppxPackage -регистр «C:\Program Files\WindowsApp\
Шаг 5: Ударьте Входить. Подождите, пока компьютер переустановит Магазин Windows.
Шаг 6. Перезагрузите компьютер и проверьте, установлен ли Microsoft Store.
Кроме того, MiniTool разработала несколько программ, отвечающих вашим требованиям к компьютеру. MiniTool Power Data Recovery — идеальный выбор среди многочисленных служб безопасного восстановления данных. Это бесплатное программное обеспечение для восстановления файлов хорошо подходит для восстановления жесткого диска, восстановления SD-карт, восстановления флэш-накопителей и многого другого. Файлы, включая фотографии, видео, аудио, документы, архивы и т. д., можно безопасно восстановить. Если вы ищете надежный инструмент для восстановления файлов, попробуйте MiniTool Power Data Recovery!
MiniTool Power Data Recovery бесплатноНажмите, чтобы загрузить100% чисто и безопасно
Заключительные слова
Ошибка Microsoft Store 0x8D050003 не позволяет устанавливать приложения в Windows. В этом посте рассказывается, как исправить код ошибки 0x8D050003 четырьмя способами. Попробуйте их и надейтесь, что они смогут решить вашу проблему.