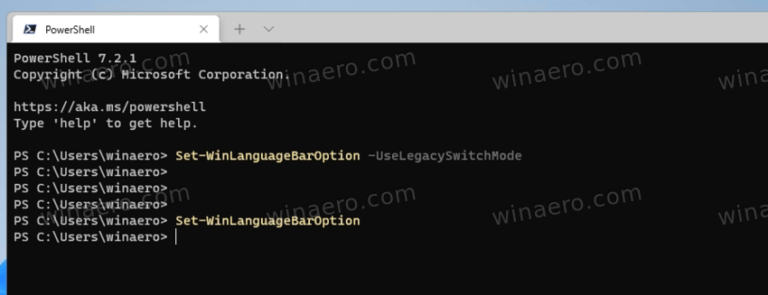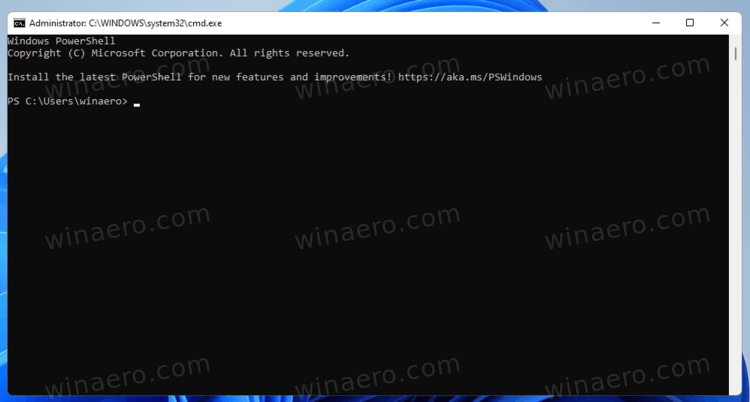Как отключить центрированную панель задач в Windows 11
Вот как отключить центрированную панель задач в Windows 11, если вас не устраивает макет по умолчанию и вы хотите восстановить классический вид панели задач. Одна из вещей, которую вы сразу заметите после обновления Windows 10 до Windows 11, — это кардинально изменившаяся панель задач.
Windows 11 теперь выравнивает все закрепленные и открытые приложения по центру, а не по левому краю, как это было в течение нескольких десятилетий. В Windows 10 вы можете перемещать приложения слева в центр панели задач с помощью некоторых сторонних приложений, таких как TaskbarX или аналогичных. В Windows 11 Microsoft сделала центрированную панель задач новой по умолчанию.
Новая центрированная панель задач в Windows 11 имеет ряд существенных преимуществ. Например, на больших дисплеях не так-то просто получить доступ к приложениям. Более того, тем, кто перейдет с macOS на Windows 11, будет легче привыкнуть к новой среде. В то же время нетрудно понять, почему некоторые пользователи ненавидят центрированное расположение значков в Windows 11. Например, многим необходимо переучивать «мышечную память». Кроме того, кнопка «Пуск» теперь перемещается в зависимости от того, сколько приложений вы закрепили или открыли.
Как обычно, столь радикальные изменения в панели задач и меню/кнопке «Пуск» вызывают негативную реакцию пользователей. К счастью, Microsoft дает вам возможность перемещать приложения на панели задач из центра влево без дополнительных инструментов. Вот как это сделать.
Если вы хотите переместить значки на панели задач из центра влево, сделайте следующее.
Отключить центрированную панель задач в Windows 11
- Нажмите Win + I, чтобы открыть настройки Windows. Вы также можете открыть «Пуск» и выбрать Настройки.

- Перейти к Персонализация раздел.

- Нажмите Панель задач на левой панели.

- Справа нажмите кнопку Поведение панели задач элемент.
- Найдите Выравнивание панели задач вариант вверху списка.

- В раскрывающемся меню выберите Левый. Windows 11 автоматически переместит значки на панели задач из центра влево, придав ей более традиционный вид.

Именно так вы выравниваете значки слева в Windows 11. Аналогично вы можете отменить изменение.
Отключить выравнивание значков панели задач по центру в реестре
- Откройте редактор реестра, нажав Win + R и введя команду regedit.
- Перейдите к ключу HKEY_CURRENT_USER\Software\Microsoft\Windows\CurrentVersion\Explorer\Advanced.
- Справа измените или создайте новое 32-битное значение DWORD TaskbarAl.
- Установите его значение в одно из следующих чисел:
- 0 = значки выровнены по левому краю
- 1 = Размещать значки в центре панели задач (по умолчанию).
Вы сделали. Чтобы сэкономить ваше время, я подготовил пару готовых к использованию файлов реестра.
Скачать файлы реестра
Используйте файл Alignment.reg левой панели задач, чтобы переместить значки обратно в левую часть панели задач. Файл Center Taskbar Alignment.reg восстанавливает настройки Windows 11 по умолчанию.
Как центрировать значки панели задач в Windows 11
Вам больше не нужно стороннее приложение для центрирования приложений на панели задач в Windows 11. Просто повторите описанный выше процесс, чтобы восстановить внешний вид по умолчанию в Windows 11.
- Откройте настройки Windows.
- Идти к Персонализация > Панель задач > Выравнивание панели задач.
- Выбирать Центрировано.
- Windows 11 изменит расположение значков приложений в центре панели задач. Вам не нужно подтверждать изменения, перезапускать Проводник Windows или выходить из своего профиля. Windows 11 сразу переместит приложения слева в центр.
Если вам понравилась эта статья, поделитесь ею, используя кнопки ниже. Это не потребует от вас многого, но поможет нам расти. Спасибо за вашу поддержку!