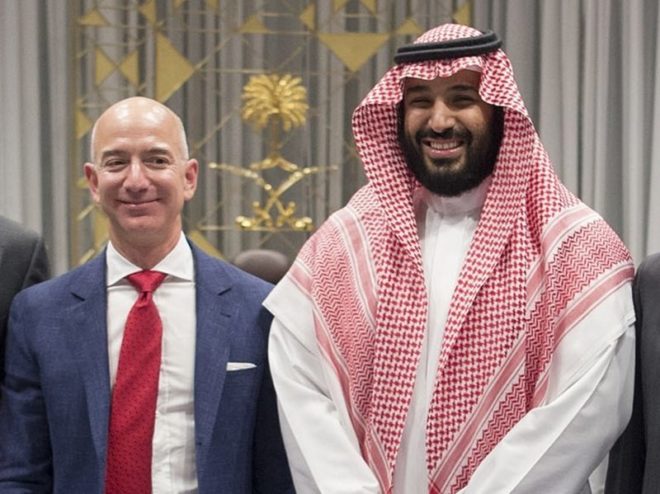Как отключить удаленный рабочий стол в Windows? Четыре метода
Удаленный рабочий стол позволяет получить доступ к компьютеру, когда он физически недоступен. Но если вы не используете эту функцию, лучше отключить удаленный рабочий стол, чтобы предотвратить несанкционированный доступ. В этом посте на MiniTool показано несколько способов отключить функцию удаленного рабочего стола.
Вы можете отключить удаленный рабочий стол с помощью настроек Windows, панели управления, реестра Windows и редактора локальной групповой политики. Следующий контент покажет вам подробное руководство по каждому методу. Вы можете выбрать тот, который соответствует вашей ситуации.
Способ 1: отключить удаленный рабочий стол с помощью настроек Windows
Вы можете отключить функцию удаленного рабочего стола прямо в настройках. Вот как это сделать.
Шаг 1: Нажмите Победа + Я чтобы открыть окно настроек Windows.
Шаг 2: Выберите Система и переключитесь на Удаленного рабочего стола вкладка. Вы можете переключить переключатель на Выключенный в разделе «Включить удаленный рабочий стол».
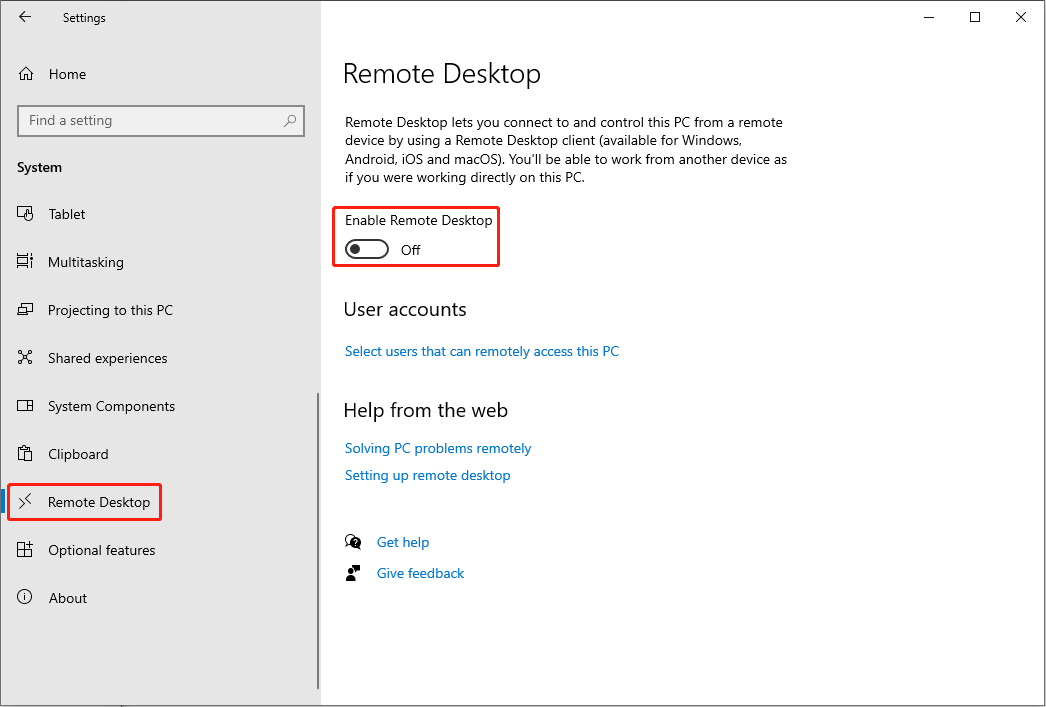
Способ 2: отключить удаленный рабочий стол с помощью панели управления
Кроме того, вы можете отключить эту функцию с помощью панели управления.
Шаг 1: Введите Панель управления в строку поиска Windows и нажмите Входить чтобы открыть окно.
Шаг 2. Перейдите к Система и безопасность > Система > Разрешить удаленный доступ.
Шаг 3. В окне подсказки выберите Запретить удаленные подключения к этому компьютеру и нажмите Применять чтобы сохранить изменения.

Способ 3: отключить удаленный рабочий стол через реестр Windows
Вы также можете отключить удаленный рабочий стол, изменив соответствующий раздел реестра в реестре Windows. Но вы должны знать, что изменение ключей реестра немедленно применит изменения к вашему компьютеру, а неправильные операции могут привести к повреждению вашего компьютера. Вам лучше создать резервную копию ключей реестра перед их настройкой, а затем выполнить следующие действия, чтобы изменить ключ.
Шаг 1: Нажмите Победа + Р чтобы открыть окно «Выполнить».
Шаг 2: Введите regedit в текстовое поле и нажмите Входить чтобы открыть окно редактора реестра.
Шаг 3. Перейдите к HKEY_LOCAL_MACHINE > СИСТЕМА > ТекущийКонтрольСет > Контроль > Терминальный сервер.
Шаг 4: Найдите подраздел fDenyTSConnections на правой панели.
Если вы не можете найти этот подраздел, щелкните правой кнопкой мыши пустое место на правой панели и выберите Новый > Значение DWORD (32-битное). Затем переименуйте вновь созданный подраздел как fDenyTSConnections.
Шаг 5. Дважды щелкните подраздел и измените Данные о значении к 1.
Шаг 6: Нажмите ХОРОШО чтобы сохранить изменения.

Способ 4: отключить удаленный рабочий стол с помощью редактора локальной групповой политики
Последний способ — изменить политику в соответствии с редактором локальной групповой политики.
Шаг 1: Нажмите Победа + Р чтобы открыть окно «Выполнить».
Шаг 2: Введите gpedit.msc в текстовое поле и нажмите Входить чтобы открыть окно.
Шаг 3. Перейдите к Конфигурация компьютера > Административные шаблоны > Компоненты Windows > Службы удаленных рабочих столов > Хост сеансов удаленного рабочего стола > Соединения.
Шаг 4: Найдите Разрешить пользователям подключаться удаленно с помощью служб удаленных рабочих столов. политика на правой панели.
Шаг 5. Дважды щелкните политику и выберите Неполноценный.
Шаг 6: Нажмите Применять > ХОРОШО последовательно, чтобы сохранить изменения.

Бонусный совет: восстановление файлов с сетевого диска
Если вы используете функцию удаленного рабочего стола на другом компьютере, вы можете обнаружить, что файлы, удаленные с удаленного компьютера, безвозвратно потеряны. Можно ли восстановить файлы с сетевого диска? Ответ положительный. Вы можете попробовать MiniTool Power Data Recovery, чтобы вернуть файлы.
MiniTool Power Data Recovery бесплатноНажмите, чтобы загрузить100% чисто и безопасно
Кроме того, вы можете запустить это бесплатное программное обеспечение для восстановления файлов, чтобы получить файлы с USB-накопителей, внешних жестких дисков, SD-карт и других устройств хранения данных. Запуск этого программного обеспечения может безопасно вернуть ваши файлы с помощью чистой программной среды для восстановления данных.
Нижняя граница
Речь идет о том, как отключить удаленное подключение в Windows 10. Кроме того, вы также можете узнать, как восстановить файлы с сетевого диска с помощью MiniTool Power Data Recovery. Надеюсь, вы сможете решить свою проблему после прочтения этого поста.