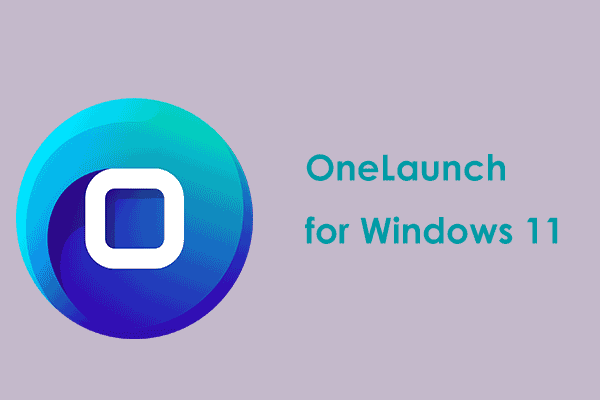Wi-Fi отключается при подключении к внешнему монитору
Вас беспокоит проблема, заключающаяся в отключении Wi-Fi при подключении к внешнему монитору? Как устранить проблему самостоятельно? В этом посте о MiniTool представлены некоторые возможные способы решения этой проблемы.
Некоторые люди склонны использовать второй монитор, чтобы повысить свою производительность. Однако при подключении внешнего дисплея может возникнуть множество проблем, таких как задержка мыши, отключение Wi-Fi и многое другое. Если ваш Wi-Fi отключается при подключении к внешнему монитору, попробуйте следующие методы, чтобы это исправить.
MiniTool Power Data Recovery бесплатноНажмите, чтобы загрузить100% чисто и безопасно
Способ 1: перезагрузите компьютер и проверьте соединение.
Прежде чем попробовать другие методы устранения сбоев Wi-Fi при использовании HDMI для подключения второго монитора, вы можете перезагрузить компьютер, чтобы исправить временные ошибки.
После этого проверьте подключение кабеля HDMI и попробуйте переключиться на другие сетевые подключения. Если вы убедитесь, что все устройства работают нормально, используйте следующие методы, чтобы устранить эту проблему.
Способ 2. Запустите средство устранения неполадок сети.
Windows содержит соответствующие инструменты для решения проблем с Интернетом. Вы можете запустить средство устранения неполадок подключения к Интернету или сетевого адаптера, чтобы ваш компьютер автоматически обнаруживал и устранял проблемы.
>>Запустите средство устранения неполадок с подключением к Интернету.
Шаг 1: Нажмите Победа + Я чтобы открыть настройки Windows.
Шаг 2: Выберите Обновление и безопасность и перейти к Устранение неполадок вкладка.
Шаг 3: Нажмите на Дополнительные средства устранения неполадок на правой панели.
Шаг 4: Выберите Интернет-соединения вариант и нажмите на кнопку Запустите средство устранения неполадок кнопка.

>> Запустите средство устранения неполадок сетевого адаптера.
Шаг 1: То же самое Дополнительные средства устранения неполадок интерфейс, вы можете прокрутить вниз, чтобы найти Сетевой адаптер выбор.
Шаг 2: Нажмите на него и выберите Запустите средство устранения неполадок.

Способ 3: обновить/удалить сетевые диски
Еще одна возможная причина того, что Wi-Fi перестает работать при использовании внешнего дисплея – несовместимые сетевые диски. Неправильные или устаревшие сетевые диски не позволят вашему компьютеру успешно подключиться к Интернету. Вы можете обновить или удалить сетевые диски, выполнив следующие действия.
Шаг 1: Щелкните правой кнопкой мыши по Окна значок в правом нижнем углу.
Шаг 2: Выберите Диспетчер устройств из контекстного меню.
Шаг 3. Расширьте Сетевые адаптеры и выберите диск сетевого адаптера.
Шаг 4: Щелкните правой кнопкой мыши по нему и выберите Обновить драйвер из меню.

Шаг 5: Выберите Автоматический поиск драйверов во всплывающем окне.
Ваш компьютер найдет последнюю версию совместимого драйвера для вашего компьютера и автоматически установит его.
Вы можете выбрать Удалить устройство из того же контекстного меню и нажмите Удалить еще раз, чтобы подтвердить свой выбор. Затем перезагрузите компьютер. В процессе перезагрузки ваш компьютер также автоматически переустановит требуемый драйвер.
Способ 4. Измените настройки управления питанием сетевого адаптера.
Иногда ваш компьютер отклоняет другие устройства в целях экономии энергии, например, когда вы подключаете USB-накопитель к компьютеру, но обнаруживаете, что USB-накопитель не распознан, вы можете подумать о причине экономии энергии. Поэтому перейдите к проверке настроек управления питанием сетевого адаптера, чтобы попытаться решить вашу проблему.
Шаг 1: Нажмите Победа + Х и выбери Диспетчер устройств из меню WinX.
Шаг 2. Расширьте Сетевой адаптер и щелкните правой кнопкой мыши диск, который необходимо настроить.
Шаг 3: Выберите Характеристики из контекстного меню и перейдите к Управление энергопотреблением вкладка.
Шаг 4. Снимите флажок Разрешить компьютеру выключать это устройство для экономии энергии вариант.

Шаг 5: Нажмите на ХОРОШО кнопку, чтобы сохранить изменения.
Выполнив все вышеперечисленные действия, вы можете подключить внешний монитор и посмотреть, пропадет ли снова Wi-Fi.
Способ 5: сброс сетевых адаптеров
Сброс сетевых адаптеров может удалить все персональные настройки и вернуть адаптерам заводские настройки. Вы можете попробовать это как последний способ исправить отключение Wi-Fi при подключении к внешнему монитору.
Шаг 1: Нажмите Победа + Я чтобы открыть настройки Windows.
Шаг 2: Выберите Сеть и Интернет и выберите Положение дел вкладка.
Шаг 3. Прокрутите вниз, чтобы найти Расширенные настройки сети раздел, затем нажмите на Сброс сети кнопка.

Шаг 4: Нажмите Сбросить сейчас.
Перейдите к этому отрывку, чтобы узнать больше информации о как сбросить настройки сети в Windows 10.
Заключительные слова
Эффективность вашей работы снизится, если Wi-Fi отключится при подключении к внешнему монитору. Надеюсь, один из упомянутых выше методов поможет вам решить эту проблему.