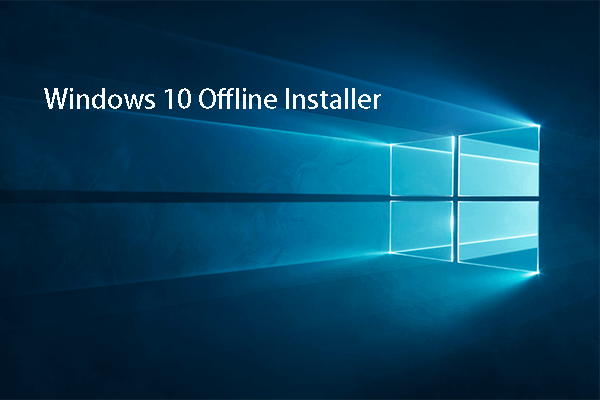Как исправить невозможность удалить все указанные значения в REGEDIT
Пытаясь устранить ошибки компьютера, мы обычно используем реестр Windows для настройки параметров компьютера. Но иногда вы можете получить сообщение об ошибке: Невозможно удалить все указанные значения. Почему возникает эта ошибка? Как это исправить? В этом посте MiniTool будет показано несколько способов решения этой проблемы.
Реестр Windows — это огромная база данных, в которой хранится информация о прошивке компьютера, программном обеспечении, настройках и установленных приложениях. Поэтому вы должны понимать, что редактировать ключи реестра следует осторожно. Чтобы избежать непоправимого повреждения вашего компьютера, лучше создать резервную копию ключей реестра, прежде чем менять их. Однако у вас может возникнуть ошибка «Невозможно удалить все указанные значения», которая не позволит вам удалить ключи реестра.
Почему вы не можете удалить ключ из REGEDIT? В большинстве случаев эта ошибка вызвана недостаточными разрешениями. Кроме того, ключ, который вы хотите удалить, может содержать нулевые символы, поэтому вы не сможете удалить его с помощью стандартного редактора реестра.
Следующий контент покажет вам, как исправить ошибку «Невозможно удалить все указанные значения».
Способ 1. Запустите редактор реестра от имени администратора.
Во-первых, вы можете попробовать запустить реестр Windows от имени администратора, чтобы предоставить ему больше разрешений на изменение подразделов.
Шаг 1: Нажмите Победа + С и введите Редактор реестра в поле поиска.
Шаг 2: Выберите Запустить от имени администратора на правой панели, чтобы открыть окно редактора реестра.
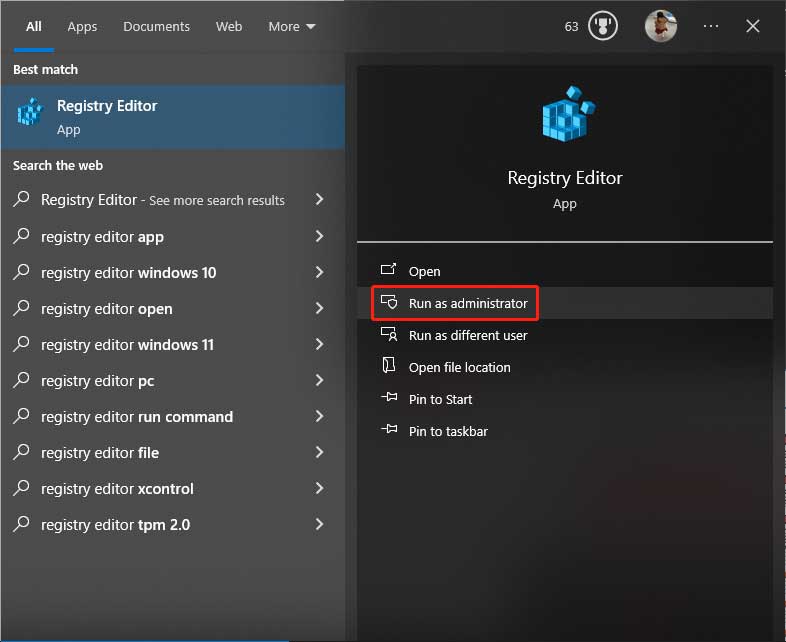
Затем вы можете попробовать удалить ключ.
Способ 2: изменить разрешение для ключа
Если при попытке удалить подраздел возникает ошибка «Невозможно удалить все указанные значения в REGEDIT», причиной можно считать недостаточное разрешение. Выполните следующие шаги, чтобы изменить разрешение для ключа и завершить операцию.
Шаг 1. Запустите редактор реестра от имени администратора, как показано в первом методе.
Шаг 2. Перейдите к ключу, который хотите удалить, и щелкните его правой кнопкой мыши.
Шаг 3: Выберите Разрешения из контекстного меню.
Шаг 4: Нажмите на Передовой кнопка внизу страницы Разрешения для учетных записей окно.
Шаг 5: Нажмите Изменять рядом с именем владельца.
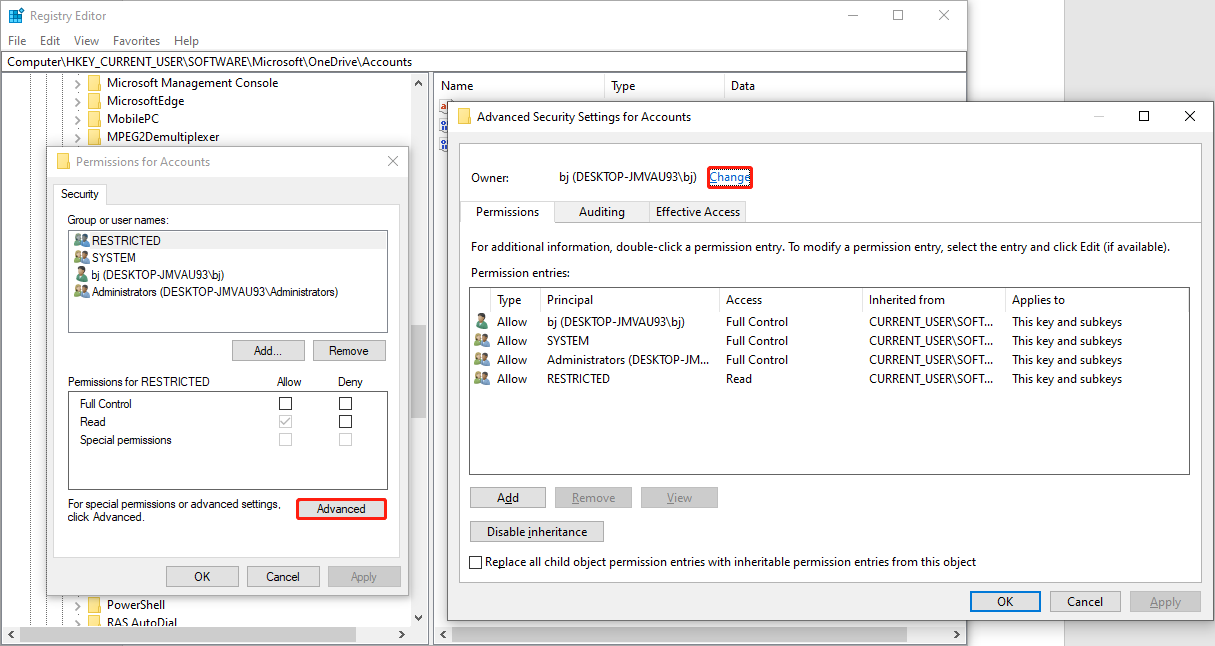
Шаг 6. Введите имя своей учетной записи в поле и нажмите Проверьте имена > ХОРОШО.

Шаг 7: Вернитесь к Расширенные настройки безопасности для учетных записей окно, нажмите Применятьа потом ХОРОШО чтобы сохранить изменения.
Шаг 8: Вернитесь в Разрешение для аккаунтов окно, убедитесь, что Полный контроль проверяется под Разрешения для ОГРАНИЧЕННЫХ раздел, затем нажмите Применять > ХОРОШО чтобы подтвердить изменение.

После этого попробуйте удалить ключ еще раз, чтобы проверить, удалось ли вам избавиться от сообщения об ошибке.
Если вы не можете удалить ключ из REGEDIT из-за встроенного нулевого символа, вы можете попробовать удалить этот ключ с помощью инструмента Systernals RegDelNull.
Шаг 1. Загрузите этот инструмент с страница Майкрософт.
Шаг 2. Извлеките файлы и дважды щелкните основной exe-файл, чтобы запустить его.
Шаг 3: Введите regdelnull <путь к ключу> -s и ударил Входить. Вам следует заменить <ключевой путь> с путем к разделу реестра, который вы хотите удалить.
Например, путь к ключу, который я хочу удалить, таков: HKEY_CURRENT_USER\SOFTWARE\Microsoft\OneDrive\Accountsмне следует ввести командную строку следующим образом: regdelnull HKEY_CURRENT_USER\SOFTWARE\Microsoft\OneDrive\Accounts -s.
Нижняя граница
Надеюсь, этот пост поможет вам устранить ошибку невозможности удаления всех указанных значений. Если ваши файлы потеряны после удаления ключей реестра и вы хотите их восстановить, вам необходимо вернуть их с помощью профессионального программного обеспечения для восстановления данных.
MiniTool Power Data Recovery — это бесплатное программное обеспечение для восстановления файлов, предназначенное для восстановления удаленных файлов в различных ситуациях, включая потерю данных из-за удаленных ключей реестра. Кроме того, это программное обеспечение хорошо работает при восстановлении файлов с поврежденной CF-карты, неопознанного внешнего жесткого диска, отформатированного USB-накопителя и т. Д.
MiniTool Power Data Recovery бесплатноНажмите, чтобы загрузить100% чисто и безопасно
При необходимости вы можете попробовать этот инструмент. Если у вас возникнут какие-либо проблемы с программным обеспечением MiniTool, сообщите нам об этом по электронной почте (электронная почта защищена).