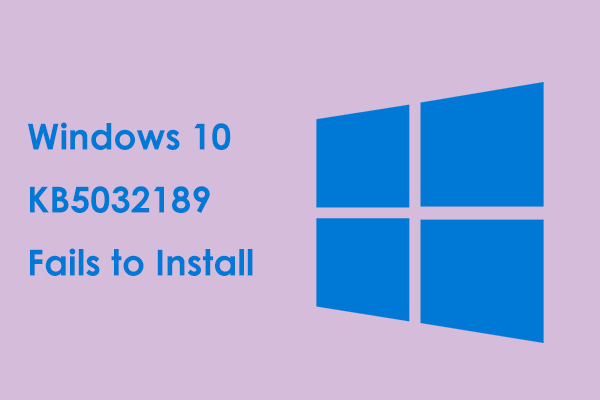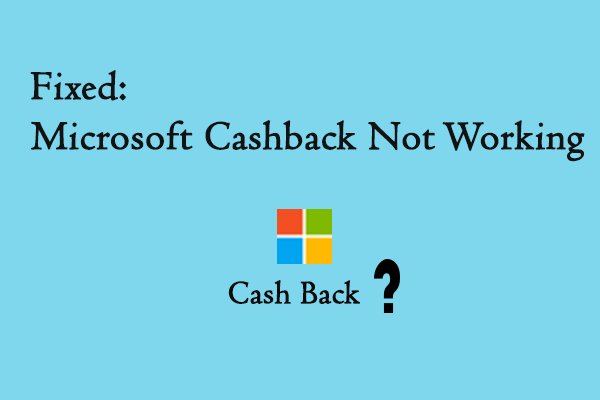(ИСПРАВЛЕНО!) При проверке файлов в каталоге обнаружено повреждение
Что значит Повреждение, обнаруженное при проверке файла в каталоге иметь в виду? Это вредно? Чтобы решить эту досадную проблему, этот пост на веб-сайте MiniTool предоставит вам простой и эффективный способ. Не теряя больше времени, давайте прыгнем в него!
Повреждение было обнаружено при проверке файлов в каталоге
Повреждение было обнаружено при проверке файлов в каталоге Сообщение об ошибке указывает на наличие повреждений в файловой системе или проверяемом каталоге. Эта ошибка обычно появляется, когда вы пытаетесь получить доступ к файлам или папкам на компьютере или внешнем запоминающем устройстве.
Когда возникает эта ошибка, это приводит к различным проблемам, таким как потеря данных, сбои системы или ошибки приложений. Следовательно, вы должны решить повреждение из-за плохих секторов было обнаружено при проверке файлов в каталоге как можно скорее.
Как исправить повреждение, обнаруженное при проверке файлов в каталоге?
Исправление 1: Запустите утилиту CHKDSK
Во-первых, вы можете запустить утилиту CHKDSK, чтобы исправить любые проблемы с жестким диском. Для этого просто следуйте этим инструкциям:
Шаг 1. Тип команда в строке поиска найти Командная строка.
Шаг 2. Щелкните правой кнопкой мыши, чтобы выбрать Запустить от имени администратора.
Шаг 3. В командном окне введите chkdskG:/f/r и ударил Входить. Заменять Г: с буквой диска раздела, который вы хотите восстановить.

Шаг 4. Как только процесс завершится, перезагрузите систему.
Исправление 2: переместите файл в другой каталог
Если вы пытаетесь открыть определенную папку или файл, другое исправление для CHDDSK Повреждение было обнаружено при проверке файлов в каталоге заключается в перемещении файла в другой каталог.
Шаг 1. Найдите затронутый раздел диска в соответствии с подсказками в сообщении об ошибке.
Шаг 2. Щелкните файл правой кнопкой мыши и выберите Резать.
Шаг 3. Найдите другую директорию, щелкните правой кнопкой мыши пустое место в ней и выберите Вставить.
Шаг 4. Перезагрузите компьютер, чтобы проверить, устранена ли проблема.
Исправление 3: отформатируйте внешний жесткий диск
Если ни одно из решений не работает для вас, последний вариант — отформатировать диск. Форматирование целевого диска удалит все файлы на нем, поэтому перед выполнением форматирования необходимо создать резервную копию важных файлов на диске.
Шаг 1: сделайте резервную копию данных на жестком диске
Говоря о резервном копировании, часть бесплатного программного обеспечения для резервного копирования спасет ваш день. Это бесплатное программное обеспечение поддерживает резервное копирование файлов, папок, систем, дисков и разделов на устройствах Windows всего за несколько шагов. Вот как создать резервную копию с его помощью:
Шаг 1. Запустите MiniTool ShadowMaker и перейдите в Резервное копирование раздел.
Шаг 2. В этом разделе перейдите к ИСТОЧНИК > Папки и файлы, а затем вы можете выбрать файлы, которые необходимо защитить. В МЕСТО НАЗНАЧЕНИЯвы можете выбрать путь хранения для задачи резервного копирования.

Шаг 3. Нажмите на Резервное копирование сейчас чтобы начать процесс немедленно.
(Руководство) Как создать резервную копию компьютера на внешнем диске
Шаг 2: отформатируйте жесткий диск
Что касается форматирования, то можно попробовать надежное управление разделами и дисками — MiniTool Partition Wizard. Этот инструмент настолько мощный, что позволяет форматировать разделы, стирать диски, изменять размер разделов, восстанавливать MBR и многое другое. Просто выполните следующие действия, чтобы отформатировать целевой диск.
Шаг 1. Запустите MiniTool Partition Wizard и выберите раздел, который необходимо отформатировать.
Шаг 2. Щелкните правой кнопкой мыши целевой раздел и выберите Формат.
Шаг 3. Выберите желаемую файловую систему и нажмите ХОРОШО.
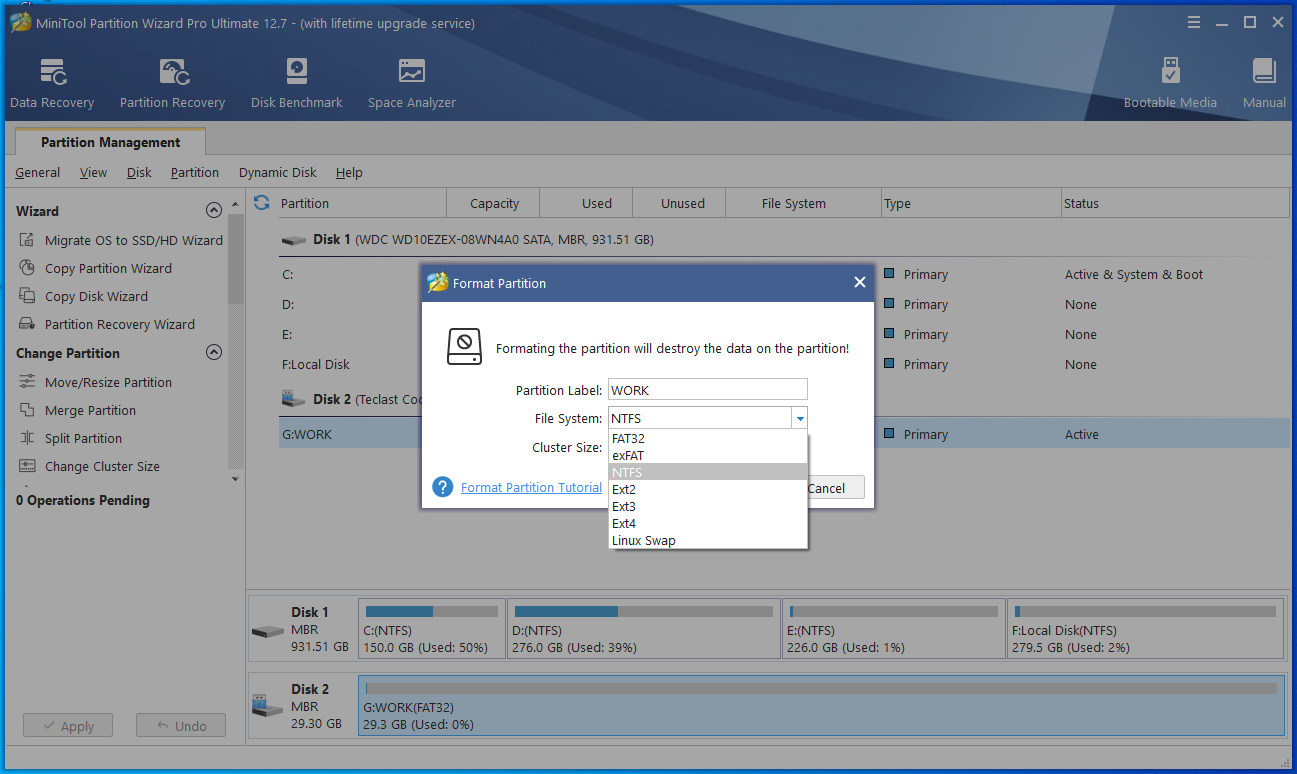
Шаг 4. Нажмите на Применять и ударил Да для подтверждения этого действия.
Шаг 5. После завершения процесса выйдите из мастера создания разделов MiniTool.