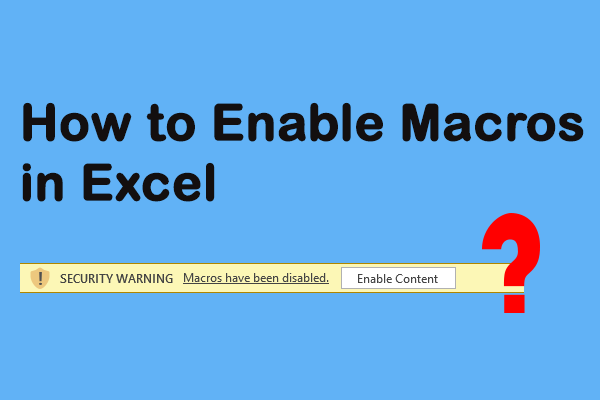Как включить TLS 1.2 в Windows 11/10 и старых версиях Win
Включен ли TLS 1.2 по умолчанию в Windows? Как включить TLS 1.2 в Windows 10/11, Windows 7 и Server 2012? В разных системах шаги различаются. В этом посте вы можете найти подробную информацию, предоставленную MiniTool.
Что такое ТЛС
TLS, сокращение от Transport Layer Security, — это криптографический протокол, обеспечивающий безопасность связи в сети при вычислениях. В первую очередь он защищает соединение между веб-приложением и сетью, используя шифрование данных для предотвращения подслушивания и взлома. TLS имеет несколько версий, таких как TLS 1.0, TLS 1.1, TLS 1.2 и TLS 1.3 (последняя на данный момент).
В настоящее время TLS 1.2 является широко используемой версией, и сегодня мы покажем вам, как включить TLS 1.2 в некоторых версиях Windows.
Пробная версия MiniTool ShadowMakerНажмите, чтобы загрузить100% чисто и безопасно
Включен ли TLS 1.2 по умолчанию в Windows?
Обычно использование протокола контролируется на трех уровнях: уровне приложения, уровне инфраструктуры или платформы и уровне операционной системы.
На уровне операционной системы (в Windows 11/10/8/1/Windows Server 2012R2/2016/2019/2022) TLS 1.2 включен по умолчанию. В некоторых старых версиях Windows, таких как Windows 7 и Windows Server 2012, перед включением TLS 1.2 требуется настроить некоторые параметры. Windows Vista и XP не поддерживают TLS 1.2.
Иногда протокол по каким-то причинам может быть отключен и вам необходимо включить его заново. Посмотрите, как это сделать, в следующей части.
Как включить TLS 1.2 Windows 11/10/7/Server
Включить TLS 1.2 Windows 10/11
Если вы используете Windows 10 или 11, выполните следующие действия, чтобы сделать это:
Шаг 1: Нажмите Победа + Я открыть Бегатьтип inetcpl.cplи нажмите ХОРОШО открыть Интернет-свойства окно.
Шаг 2: Под Передовой вкладка, прокрутите вниз, чтобы найти Используйте TLS 1.2. Если он не выбран, установите флажок и нажмите Применять. Если вы хотите также включить TLS 1.3, установите флажок Используйте TLS 1.3.

Включите TLS 1.2 в Windows 7 и Server 2012.
Если вы используете компьютер со старой версией, например Windows 7 или Server 2012, TLS 1.2 по умолчанию не включен. Вам необходимо установить обновление KB3140245 и изменить некоторые значения реестра.
Шаг 1: Посетите, нажмите кнопку Скачать кнопку в зависимости от архитектуры вашей системы и нажмите ссылку для загрузки, чтобы получить установочный файл. Дважды щелкните файл .msu, чтобы установить это обновление базы знаний.
Шаг 2. Откройте редактор реестра Windows, введя regedit в поле поиска.
Шаг 3. Перейдите и проверьте, существует ли ключ реестра –HKEY_LOCAL_MACHINE\SYSTEM\CurrentControlSet\Control\SecurityProviders\SCHANNEL\Protocols\TLS 1.2\Client и посмотреть, есть ли это ключ Отключено по умолчанию было установлено на 0. Если нет, вам следует создать папку «Клиент» и значение DisabledByDefault DWROD для ее настройки.
Кроме того, проверьте HKEY_LOCAL_MACHINE\SYSTEM\CurrentControlSet\Control\SecurityProviders\SCHANNEL\Protocols\TLS 1.2\Servers и убедитесь Включено установлено на 1.

Шаг 4. Чтобы использовать TLS 1.2, вам необходимо добавить его в список безопасных протоколов по умолчанию для WinHTTP.
Перейдите к HKEY_LOCAL_MACHINE\SOFTWARE\Microsoft\Windows\CurrentVersion\Настройки Интернета\WinHttp или HKEY_LOCAL_MACHINE\SOFTWARE\Wow6432Node\Microsoft\Windows\CurrentVersion\Настройки Интернета\WinHttp. Затем проверьте значение Протоколы безопасности по умолчанию ключ реестра (DWORD) 0xAA0.
Шаг 5. Наконец, установите NET Framework версии 4.6 для поддержки TLS 1.2. Просто скачайте его по этой ссылке – https://www.microsoft.com/en-US/download/details.aspx?id=48137. Затем дважды щелкните этот файл .exe для установки.
Вердикт
Это подробное руководство о том, как включить TLS 1.2 в Windows 7/10/11 и Windows Server 2012. Следуйте инструкциям выше, чтобы легко выполнить эту задачу, если вам нужно. Надеюсь, этот урок может вам очень помочь.