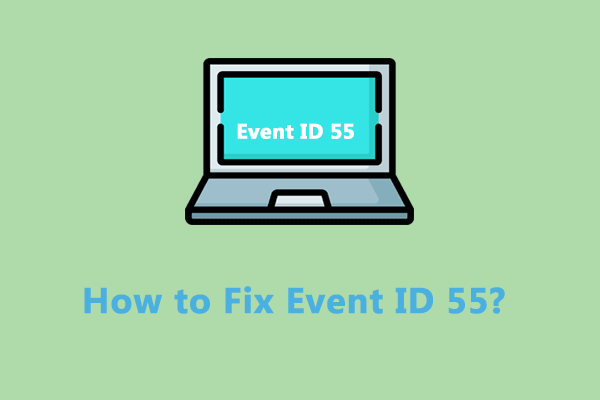Как автоматически удалять электронные письма в Outlook (3 способа)
Думаете, что удаление электронных писем вручную занимает много времени и неэффективно? Как автоматически удалять электронные письма в Outlook? В этом сообщении от MiniTool мы предоставим вам подробные инструкции, в том числе о том, как автоматически удалять электронные письма от отправителя в Outlook.
Поскольку количество нежелательных маркетинговых писем и спама продолжает расти, удаление нежелательных писем вручную становится все более трудным и трудоемким. Поэтому очень важно знать, как автоматически удалять электронные письма в Outlook.
Здесь мы представим несколько функций и правил Outlook, которые помогут вам автоматически удалять электронные письма в приложении Outlook.
Как автоматически удалять электронные письма в Outlook
Способ 1. Настройка правил автоархивирования
Автоархив Функция настольной версии Outlook может помочь вам управлять электронной почтой, автоматически перемещая элементы старше заданного возраста в место архива или безвозвратно удаляя их.
С помощью этой функции вы можете настроить правило Outlook для удаления электронных писем старше 30 дней, 60 дней и т. д. Вот основные шаги по настройке AutoArchive.
Шаг 1. В Outlook нажмите Файл > Параметры.
Шаг 2. В новом окне перейдите к Передовой вкладку, затем нажмите Настройки автоархивации под Автоархив раздел.

Шаг 3. Установите флажок «Запускать автоархивацию каждые X дней” прежде всего. Затем в «Очищайте вещи старше» вы можете указать, как долго вы хотите, чтобы элементы архивировались (в днях, неделях или месяцах). Вы можете настроить период от одного дня до 60 месяцев.
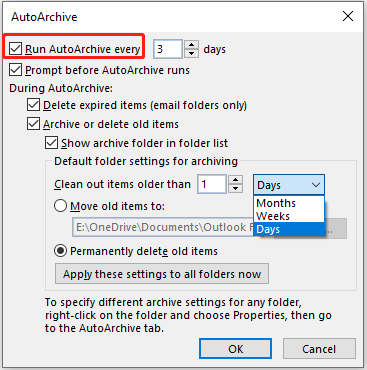
Как показано на рисунке выше, помимо перемещения сообщений в определенное место, вы также можете безвозвратно удалить элементы с истекшим сроком действия. Если вы выберете «Удаление старых элементов навсегда», электронные письма не будут перемещены или заархивированы, но будут удалены.
Шаг 4. Наконец, нажмите ХОРОШО чтобы сохранить изменения.
Более подробное руководство по функции автоархивации Outlook можно найти на этой странице: Объяснение настроек автоархивации.
Способ 2. Автоматическое удаление удаленных элементов
Outlook также предоставляет еще одну функцию: он автоматически удаляет удаленные элементы при выходе из Outlook. Этот параметр легко настроить.
Просто откройте настольную версию Outlook и нажмите Файл > Параметры > Передовой.
Затем установите флажок рядом с Очистить папку «Удаленные» при выходе из Outlook вариант.

Наконец, нажмите кнопку ХОРОШО кнопку, чтобы изменения вступили в силу. Это все о том, как автоматически удалять электронные письма в Outlook при выходе.
Способ 3. Настройка правил электронной почты вручную
В дополнение к функциям, предоставляемым Outlook, вы также можете настроить правила электронной почты, чтобы управлять электронной почтой и удалять ее более гибко и индивидуально.
Далее мы покажем вам, как удалять электронные письма от определенных отправителей или адресовать их.
Щелкните правой кнопкой мыши электронное письмо от целевого отправителя, чтобы выбрать Правила > Создать правило.
На новой странице вы можете выбрать автоматическое перемещение электронных писем от/к определенным пользователям или с содержанием определенной темы в папку. Удаленные объекты папка.
Наконец, вам нужно нажать ХОРОШО чтобы сохранить изменения.
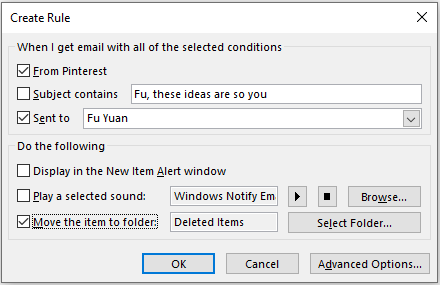
Как восстановить случайно удаленные электронные письма
Для автоматического удаления электронных писем в Outlook можно использовать несколько способов. Однако иногда вы можете случайно установить неправильные правила и выбрать для удаления не те документы электронной почты. Можно ли в такой ситуации восстановить удаленные электронные письма? К счастью, ответ положительный.
Чтобы восстановить удаленные электронные письма, вы можете использовать MiniTool Power Data Recovery, лучшее бесплатное программное обеспечение для восстановления данных. Он эффективен для восстановления электронной почты, документов Office, изображений, видео, аудио и т. д. с жестких дисков компьютера и внешних дисков.
Он предоставляет вам понятные интерфейсы и простые операции, которые упрощают восстановление данных. Загрузите и установите MiniTool Power Data Recovery на свой компьютер. Затем запустите его, чтобы просканировать диск, просмотреть найденные файлы и сохранить восстановленные электронные письма.
MiniTool Power Data Recovery бесплатноНажмите, чтобы загрузить100% чисто и безопасно

Нижняя граница
В этой статье объясняется, как автоматически удалять электронные письма в Outlook, в том числе с помощью функции автоархивации, функции пустой папки «Удаленные» и создания правил электронной почты.
Если вы столкнулись с другими эффективными методами автоматического удаления электронных писем в приложении Outlook или у вас есть вопросы о MiniTool Power Data Recovery, свяжитесь с нами по адресу (электронная почта защищена).