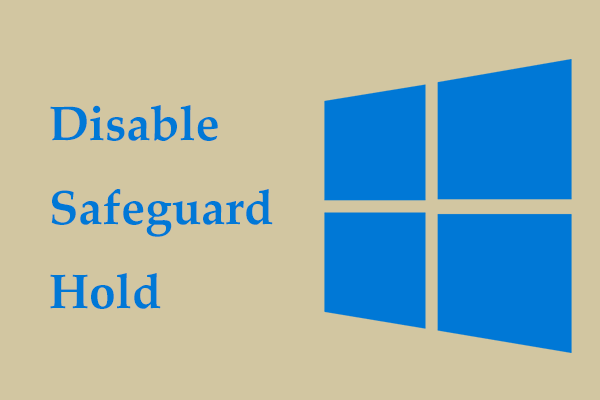Второй монитор лагает во время игр? Исправить это сейчас!
Использование двух мониторов может эффективно повысить эффективность работы или улучшить игровой процесс. Однако некоторых пользователей беспокоит «второй монитор тормозит»проблема, особенно во время игр. Этот пост на MiniTool посвящен этой теме и предлагает несколько возможных решений проблемы.
Проблема: зависание второго монитора
Многие пользователи предпочитают использовать два монитора, чтобы получить больше места на экране, особенно для многозадачных пользователей или геймеров. Однако, если вы просмотрите компьютерные форумы, вы обнаружите, что многие пользователи испытывают проблемы с задержкой работы компьютера на втором мониторе. Обычно это вызвано временными сбоями, неправильными настройками частоты обновления монитора, устаревшими драйверами дисплея и т. д.
Если вас также беспокоит эта проблема, вы можете продолжить чтение, чтобы получить полезные исправления.
Как исправить отставание второго монитора во время игр
Исправление 1. Запустите игру в полноэкранном режиме.
Если второй монитор зависает во время игр, вы можете попытаться решить эту проблему, запустив игру в полноэкранном режиме.
Для получения подробной информации вы можете обратиться к этому сообщению: Как развернуть игру в полноэкранном режиме в Windows 10 — попробуйте эти методы. Нужно отметить, что не в каждой игре есть возможность открытия в полноэкранном режиме.
Исправление 2. Измените частоту обновления
Задержка компьютера также может быть связана с частотой обновления монитора. Чтобы мониторы работали лучше, вам следует установить одинаковую частоту обновления обоих мониторов или частота обновления одного монитора должна быть целым числом, кратным частоте обновления другого.
Выполните следующие действия, чтобы изменить частоту обновления монитора.
Шаг 1. Нажмите кнопку Окна + Я комбинация клавиш для открытия настроек.
Шаг 2. Нажмите Система > Отображать > Расширенные настройки дисплея.
Шаг 3. Далее нажмите Свойства адаптера дисплея для дисплея 1.
Шаг 4. В новом окне перейдите к Монитор вкладку и установите частоту обновления экрана на 60 Герц.
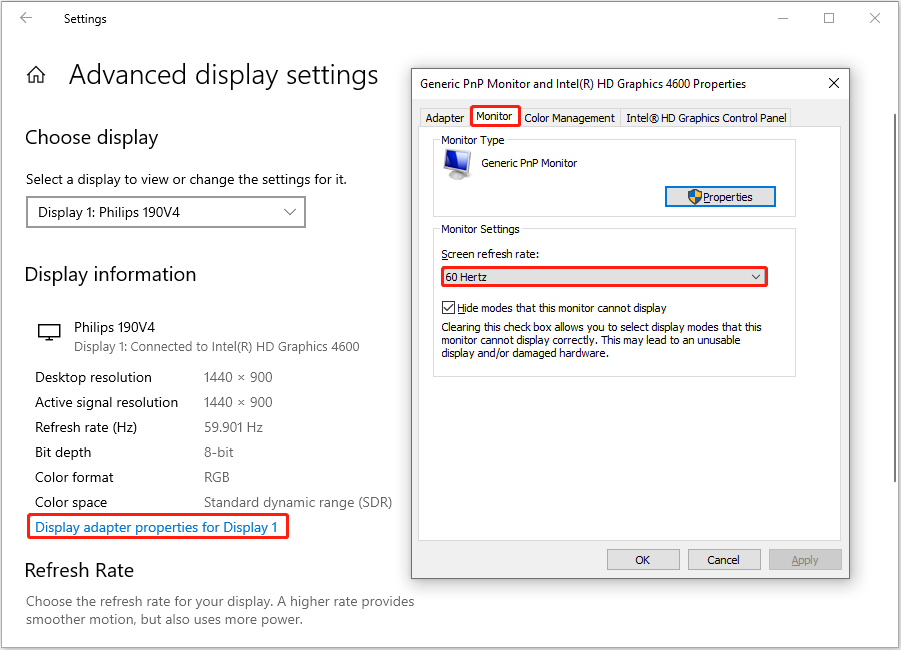
Шаг 5. Нажмите Применять > ХОРОШО.
Шаг 6. Дублируйте действия, чтобы изменить частоту обновления другого монитора. После этого перезагрузите компьютер и проверьте, решена ли проблема.
Нажмите, чтобы написать в Твиттере
Исправление 3. Обновите драйверы дисплея и монитора.
Устаревший или поврежденный драйвер дисплея или монитора также может вызвать проблему с задержкой второго монитора. Вы можете выполнить эту задачу из диспетчера устройств.
Шаг 1. Щелкните правой кнопкой мыши Логотип Windows кнопка для выбора Диспетчер устройств.
Шаг 2. Разверните Видеоадаптеры параметр, затем щелкните правой кнопкой мыши устройство отображения, чтобы выбрать Обновить драйвер.
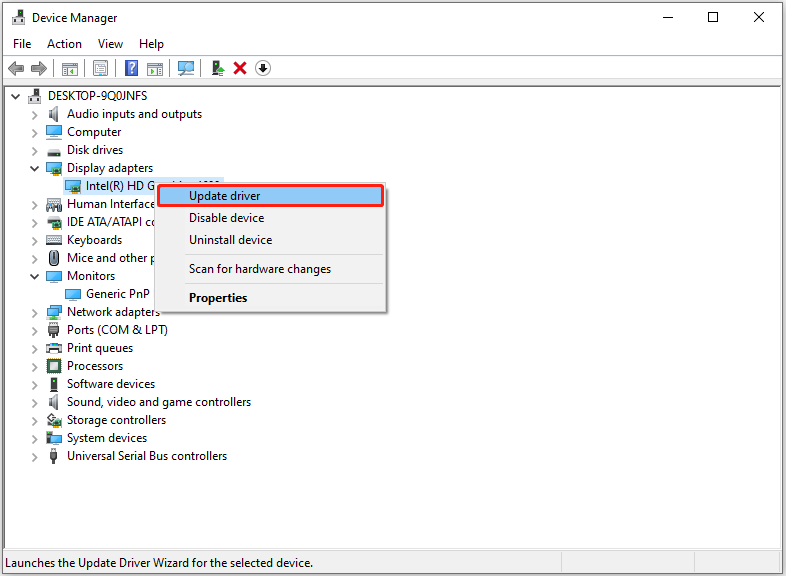
Шаг 3. Дублируйте эти шаги, чтобы обновить драйвер монитора в разделе Мониторы.
Исправление 4. Отключите функцию аппаратного ускорения в вашем браузере
По опыту пользователей, отключение аппаратного ускорения также является эффективным способом решения проблемы зависания монитора. Здесь мы возьмем, к примеру, Google Chrome, чтобы показать вам, как это сделать.
Шаг 1. В Google Chrome нажмите кнопку трехточечный значок в правом верхнем углу и выберите Настройки.
Шаг 2. В поле поиска введите аппаратное обеспечение, а затем вариант «Используйте аппаратное ускорение, если оно доступно.»должен появиться. Затем переключите кнопку рядом с ним на Выключенный.
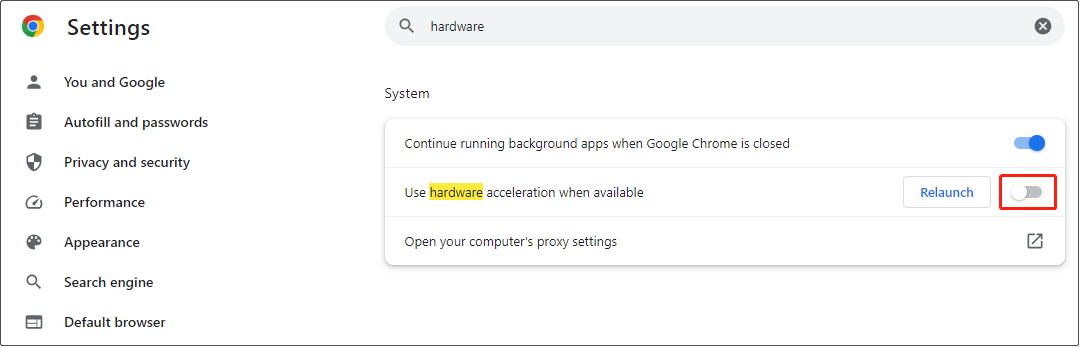
Шаг 3. Перезапустите Chrome и проверьте, решена ли проблема с задержкой монитора.
Исправление 5. Запустите средство устранения неполадок оборудования и устройств.
Последний способ — запустить средство устранения неполадок оборудования и устройств. Этот инструмент может помочь диагностировать и устранять проблемы с устройствами и оборудованием. Выполните следующие шаги, чтобы выполнить необходимые действия.
Шаг 1. В поле поиска Windows введите cmd и нажмите Командная строка от лучшего результата матча.
Шаг 2. В окне командной строки введите msdt.exe -id DeviceDiagnostic и нажмите Входить.
Шаг 3. После этого нажмите кнопку Следующий кнопку в окне «Оборудование и устройства», как показано ниже.
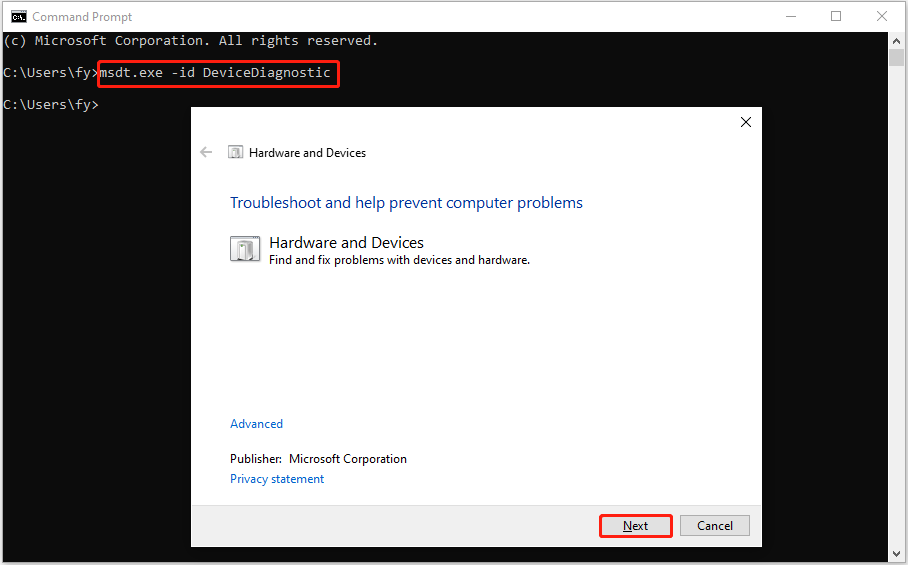
Шаг 4. Инструмент начнет автоматически обнаруживать и устранять связанные проблемы. Вам нужно дождаться завершения процесса, а затем проверить, устранена ли проблема.
MiniTool Power Data Recovery бесплатноНажмите, чтобы загрузить100% чисто и безопасно
Нижняя граница
Не волнуйтесь, если ваш второй монитор зависает во время игр. Вы можете попробовать описанные выше подходы, чтобы решить эту проблему.
Если у вас есть какие-либо вопросы по поводу этой статьи или MiniTool Power Data Recovery, свяжитесь с нами по электронной почте (электронная почта защищена).