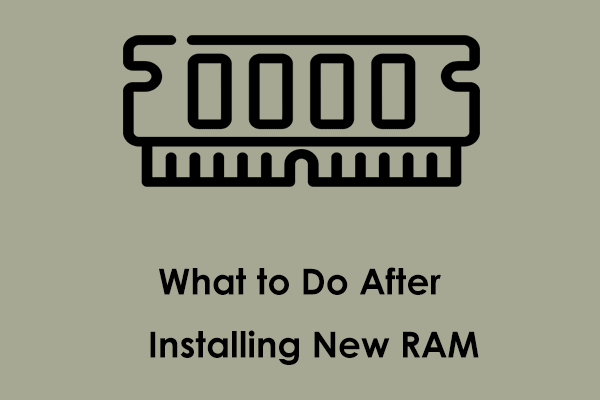Перезагрузка или выключение компьютера во время печати
Вы когда-нибудь сталкивались с проблемой «компьютер перезагружается или выключается при печати»? Почему принтер вызывает выключение компьютера? Как справиться с этой проблемой? В этом посте на MiniTool показаны возможные причины и потенциальные решения.
Принтер – широко используемое офисное оборудование. После подключения печатающего устройства к компьютеру через USB-кабель или по беспроводной сети оно может преобразовывать электронные файлы, такие как изображения и документы, в бумажные файлы. Однако многие пользователи сталкиваются с такими проблемами при использовании принтеров: перезагрузка или выключение компьютера при печати. Вот реальный пример:
«У меня на рабочем столе стоит домашняя версия Windows 10. Принтером пользуюсь уже несколько лет без проблем. Принтер может быть беспроводным, но я использую его с USB-соединением. В течение последних нескольких дней всякий раз, когда я начинал печатать, компьютер выключался, как будто произошел скачок напряжения или отключение. Это происходит каждый раз. Сообщений об ошибках не было».
Почему компьютер перезагружается при печати
Ниже перечислены возможные причины, по которым ваш компьютер выключается/перезагружается при попытке печати:
- Аппаратные проблемы: Принтер обычно подключается к компьютеру через USB-кабель или Wi-Fi. Если возникла проблема с USB-портом, это может привести к выключению или перезагрузке компьютера во время печати.
- Устаревший драйвер принтера: Устаревший или поврежденный драйвер принтера может привести к перезагрузке или выключению вашего компьютера во время печати.
- Поврежденные системные файлы: Если есть поврежденные системные файлы, на вашем компьютере могут возникать ошибки, включая перезагрузку компьютера при печати.
Решения для перезагрузки или выключения компьютера при печати
Здесь мы перечисляем несколько полезных решений, которые помогут вам избавиться от проблемы с выключением компьютера.
Решение 1. Отключите и перезагрузите принтер.
Иногда перезагрузка принтера может решить проблему. Сначала выключите и отсоедините принтер, подождите 30 секунд, затем снова подключите принтер и включите принтер. Во-вторых, отсоедините USB-кабель принтера и подключите его к другому USB-порту компьютера. Наконец, вы можете попробовать распечатать файл еще раз и убедиться, что компьютер по-прежнему выключен или перезагружен.
Решение 2. Запустите средство устранения неполадок принтера.
Если перезагрузка принтера не помогает, вы можете запустить средство устранения неполадок принтера, чтобы обнаружить и устранить проблемы, связанные с принтером.
Шаг 1. Нажмите кнопку Окна + Я сочетание клавиш для открытия настроек. Затем выберите Обновление и безопасность вариант.
Шаг 2. В Устранение неполадок раздел, нажмите кнопку Дополнительные средства устранения неполадок вариант.
Шаг 3. В следующем окне нажмите Принтер > Запустите средство устранения неполадок.
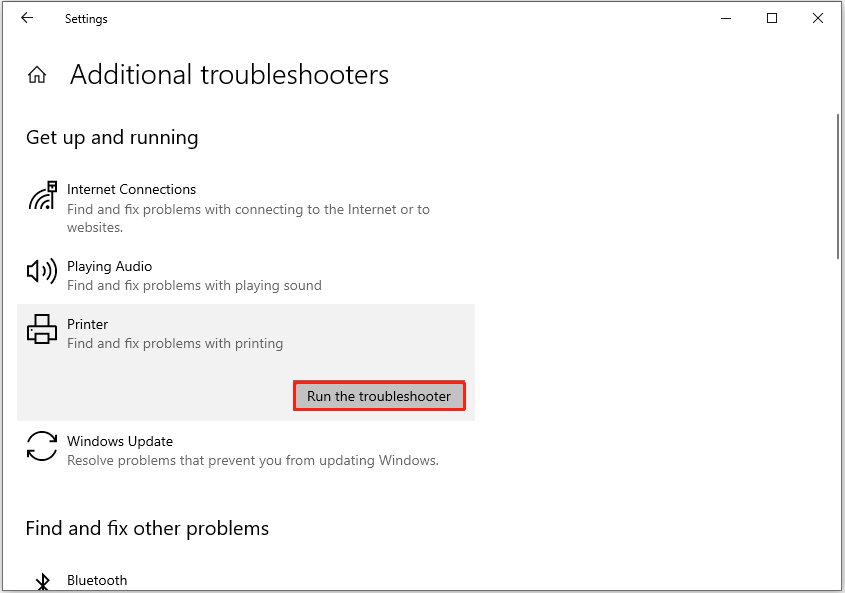
Шаг 4. После завершения процесса восстановления вам необходимо проверить, решена ли проблема.
Решение 3. Перезапустите службу диспетчера очереди печати.
Служба диспетчера очереди печати помещает задания на печать в очередь и управляет взаимодействием с принтером. Столкнувшись с проблемой «перезагрузки или выключения компьютера при печати», вы можете перезапустите службу диспетчера очереди печати.
Шаг 1. Нажмите кнопку Windows + Р комбинацию клавиш, затем введите Services.msc в текстовом поле и нажмите ХОРОШО.
Шаг 2. В интерфейсе сервисов прокрутите вниз и выберите Диспетчер очереди печати. После этого нажмите кнопку Перезапуск кнопку, чтобы повторно активировать эту услугу.

Решение 4. Обновите драйвер принтера.
Обновление драйвера принтера также является эффективным способом решения проблемы.
Шаг 1. На панели задач щелкните правой кнопкой мыши значок Логотип Windows кнопку и выберите Диспетчер устройств.
Шаг 2. Развернуть Очереди печатизатем щелкните правой кнопкой мыши целевой принтер и выберите Обновить драйвер.
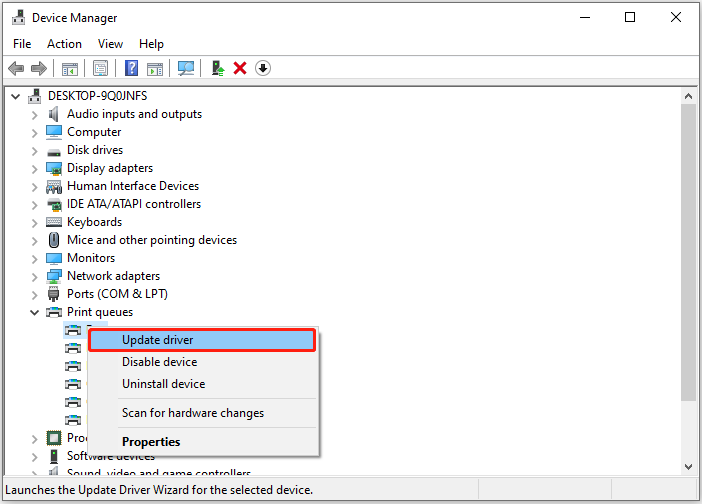
Шаг 3. Далее вы можете позволить Windows автоматически найти и установить наиболее подходящий драйвер. Альтернативно вы можете загрузить последнюю версию драйвера с веб-сайта производителя принтера и установить ее вручную.
Решение 5. Запустите проверку системных файлов.
Вот как проверить и восстановить поврежденные системные файлы.
Шаг 1. Открыть Командная строка с помощью окна поиска Windows.
Шаг 2. В новом окне введите СФЦ /сканноу и нажмите Входить.
Шаг 3. После выполнения командной строки проверьте, сохраняется ли проблема.
MiniTool Power Data Recovery бесплатноНажмите, чтобы загрузить100% чисто и безопасно
Заключительные слова
Читая здесь, вы должны знать, что делать, если вы столкнулись с проблемой «перезагрузки или выключения компьютера при печати».
Кстати, если у вас есть какие-либо вопросы по поводу MiniTool Power Data Recovery, отправьте электронное письмо по адресу (адрес электронной почты защищен).