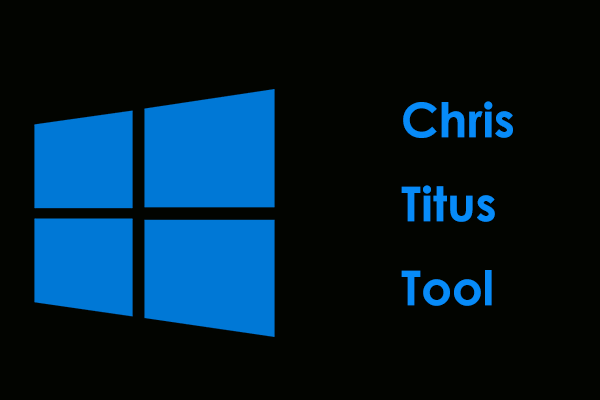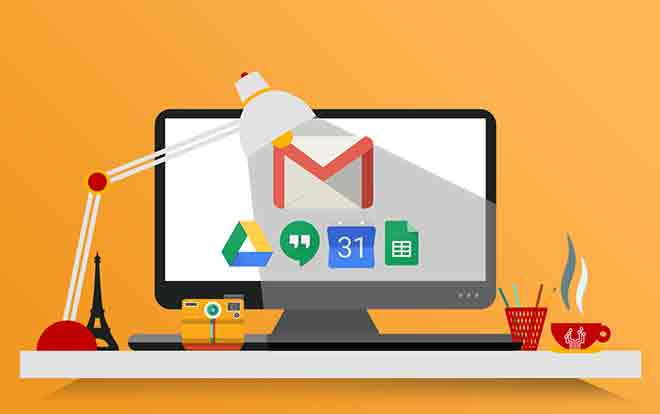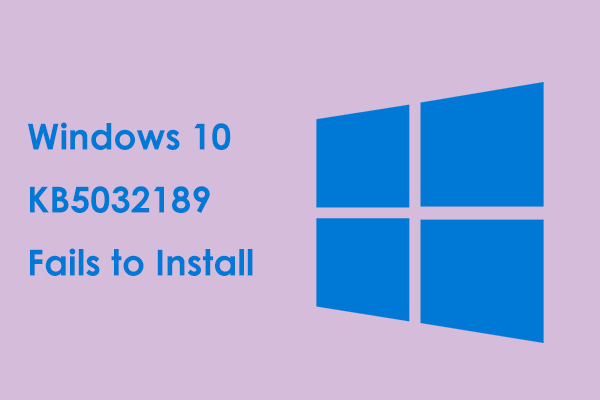Как отключить Safeguard Hold (блокировка обновления) в Windows 11/10
Что такое защитное удержание в обновлении Windows 11? Как отключить защитное удержание? Вы находитесь в нужном месте, и MiniTool покажет вам много деталей о функции безопасного удержания. Теперь давайте рассмотрим следующее руководство.
Что такое Windows 10/Windows 11 Safeguard Hold
Защитное удержание, также называемое блокировкой обновления, — это функция в Windows 11/10, которая предотвращает предложение ПК нового обновления функции клиента Windows при наличии известных проблем совместимости с программным обеспечением, оборудованием или настройками. Это защищает от плохого или неудачного обновления.
Если быть точным, когда обновление доступно, оно может содержать ошибки, ошибки и другие известные проблемы, затрагивающие некоторые компьютеры. Но Microsoft не будет отзывать обновление, а поместит его на защитное удержание, чтобы заблокировать установку обновления на уязвимые устройства.
Если Microsoft обнаружит и проверит исправление на уязвимых ПК, защитное удержание будет снято, и Microsoft может возобновить предложение обновления функций для устройства через Центр обновления Windows.
Хотя не рекомендуется устанавливать новую версию, пока она не станет полностью надежной, иногда вам необходимо установить новые обновления на свой компьютер, обойдя блокировку обновления или отключив защитное удержание, особенно если вы не обновляли свой компьютер в течение длительного времени. .
Итак, как отключить защитное удержание в Windows 11/10? Перейдите к следующей части, и вы увидите 2 простых метода.
Как отключить защитное удержание Windows 11/10
Доброе напоминание
Если на вашем ПК обнаружены некоторые известные проблемы, установка новой версии Windows может привести к ухудшению работы, и вы можете столкнуться с ошибками BSOD, проблемами с производительностью, ПК не работает и т. д. В некоторых ситуациях данные могут быть потеряны. Таким образом, не рекомендуется отказываться от защитного удержания. Microsoft рекомендует отключать его в ИТ-среде и в целях проверки.
Кроме того, отключение средств защиты не может гарантировать 100% успешную установку обновлений и может привести к негативным последствиям. Если вы упорствуете в обходе защитного удержания, вам лучше создать резервную копию для вашего ПК перед установкой обновления.
Для резервного копирования вашего ПК запустите профессиональное программное обеспечение для резервного копирования Windows — MiniTool ShadowMaker. Просто получите это бесплатное программное обеспечение с помощью следующей кнопки и следуйте руководству по резервному копированию — Как сделать резервную копию Windows 11 (сосредоточено на файлах и системе).
Отключить защитное удержание с помощью групповой политики
Для Windows 11/10 Pro или более поздней версии вы можете отключить защитное удержание, изменив групповую политику. Посмотрите, как обойти блокировку обновления:
Шаг 1: Щелкните значок поиска и введите gpedit.mscзатем откройте Редактор локальной групповой политики.
Шаг 2: Перейдите к Конфигурация компьютера > Административные шаблоны > Компоненты Windows > Центр обновления Windows > Центр обновления Windows для бизнеса.
Шаг 3: Дважды щелкните на Отключить средства защиты для обновлений функций политику и выбрать Включено в новом всплывающем окне.
Шаг 4: Нажмите Применять. Затем обновления функций могут быть развернуты на устройствах без блокировки каких-либо защит.

Отключить безопасное удержание с помощью реестра
Выполните следующие действия, чтобы отказаться от защитного удержания, отредактировав реестр Windows.
Шаг 1. Найдите regedit и откройте редактор реестра.
Шаг 2: Перейти к HKEY_LOCAL_MACHINE\SOFTWARE\Policies\Microsoft\Windows.
Шаг 3: Щелкните правой кнопкой мыши Окна и выбрать Создать > Ключзатем назовите его Центр обновления Windows.
Шаг 4: Щелкните правой кнопкой мыши Центр обновления Windowsвыбирать Создать > Значение DWORD (32-разрядное)и имя ОтключитьWUfBSafeguards.
Шаг 5: Дважды щелкните этот ключ и установите его Значение данных к 1.
Шаг 6: Нажмите ХОРОШО и перезагрузите машину, чтобы изменения вступили в силу.

Заключительные слова
Если ваш компьютер не может установить новое обновление функций, вы можете отключить защитное удержание, чтобы установить его. Сделайте это одним из этих способов.