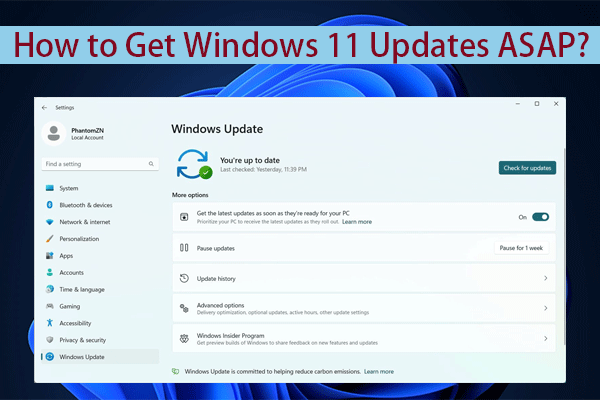Руководство о том, как проверить UEFI или устаревшую версию на ПК с Windows
Как узнать, какой у меня режим BIOS? Поддерживает ли мой компьютер UEFI? Если вас интересуют эти вопросы, вы попали по адресу. MiniTool покажет вам 3 способа узнать режим загрузки вашего ПК. Теперь давайте посмотрим руководство о том, как проверить UEFI или Legacy в Windows 7/10/11.
Необходимо проверить, есть ли UEFI или BIOS Windows
В Windows существует два режима загрузки: Legacy BIOS и Legacy. Проще говоря, Legacy BIOS настроен на загрузку ПК с диска MBR, который поддерживает 3 основных раздела плюс 1 расширенный раздел или 4 основных раздела. Хотя UEFI — это новый режим, заменяющий BIOS, он позволяет загружать систему с GPT-диска, что нарушает ограничения Legacy BIOS. Чтобы узнать подробности о UEFI против Legacy, прочтите наш предыдущий пост — UEFI против BIOS – в чем различия и какой из них лучше.
В настоящее время большинство современных ПК поддерживают UEFI, но некоторые компьютеры все еще используют BIOS. И вам может понадобиться узнать, какой режим загрузки имеет машина в некоторых ситуациях:
- Если вы хотите обновить Windows 10 до Windows 11, ключевым шагом является знание того, работает ли на вашем компьютере BIOS или UEFI. Это связано с тем, что для Windows 11 требуются UEFI и безопасная загрузка.
- Иногда Windows не загружается, поскольку Windows не соответствует режиму загрузки BIOS.
- Если вам нужна двойная загрузка Linux и Windows, необходимо знать, есть ли у вас UEFI или BIOS, чтобы принять решение о создании разделов для установки Linux. Всегда рекомендуется использовать один и тот же режим загрузки для обеих систем.
Итак, как определить, есть ли у вас UEFI или Legacy BIOS? Перейдите к следующей части, чтобы найти 3 простых способа.
Как проверить UEFI или устаревшую версию Windows 10/11/7
Как узнать, включен ли UEFI в системной информации
Обычный способ увидеть режим загрузки в Windows — через окно «Информация о системе». См. шаги здесь:
Шаг 1: Нажмите Победа + Р на клавиатуре, чтобы открыть Бегать окно, войти msinfo32и нажмите ХОРОШО.
Шаг 2: В Системная информация интерфейс, прокрутите вниз Обзор системы раздел в Режим БИОС поле, и вы увидите, какую версию использует ваш компьютер. Здесь мой компьютер находится в режиме загрузки UEFI.

Как узнать, есть ли у вас UEFI или устаревшая Windows через CMD
Выполните следующие действия, чтобы проверить UEFI или Legacy в командной строке:
Шаг 1: Открыть Бегать с помощью Победа + Рвход cmdи нажмите Ctrl + Shift + Ввод чтобы открыть командную строку с правами администратора.
Шаг 2: Введите bcdedit /перечисление и нажмите Enter. В результате будут перечислены все записи в хранилище данных конфигурации загрузки (BCD).
Шаг 3: Проверьте Загрузчик Windows раздел и найдите путь. Если ты видишь \WINDOWS\system32\winload.efi, это означает, что система использует режим загрузки UEFI. Если там написано \Windows\system32\winload.exeна вашем компьютере используется устаревшая версия BIOS.

Как проверить UEFI или устаревшую версию в Setupact.log
Windows предлагает файл setupact.log, который помогает определить, находится ли Windows в режиме загрузки Legacy BIOS или UEFI. Посмотрите шаги:
Шаг 1. Откройте проводник и перейдите в C:\Windows\Пантера.
Шаг 2: Найдите setupact.log и откройте его, нажмите Ctrl + Фи введите Обнаруженная среда загрузки чтобы найти линию. Если там написано Callback_BootEnvironmentDetect: обнаружена среда загрузки: BIOS., система использует устаревший BIOS. Если он читает Callback_BootEnvironmentDetect: Обнаруженная среда загрузки: UEFI.система использует UEFI.
Вердикт
Это информация о том, как проверить UEFI или Legacy тремя распространенными способами. При необходимости следуйте инструкциям, чтобы проверить режим загрузки в BIOS.
Кроме того, следует обратить внимание на один момент: Windows 11 поддерживает только безопасную загрузку UEFI. Но если ваш компьютер поддерживает только BIOS и вы хотите установить Windows 11, обход проверки безопасной загрузки может быть хорошим вариантом, следуя руководству «Как обойти ограничения в Windows 11 22H2 через Rufus для установки».
Перед установкой лучше создать резервную копию вашего компьютера, чтобы избежать потери данных, с помощью программного обеспечения для резервного копирования ПК, такого как MiniTool ShadowMaker. Если вас заинтересовал этот инструмент, попробуйте его.
Пробная версия MiniTool ShadowMakerНажмите, чтобы загрузить100% чисто и безопасно