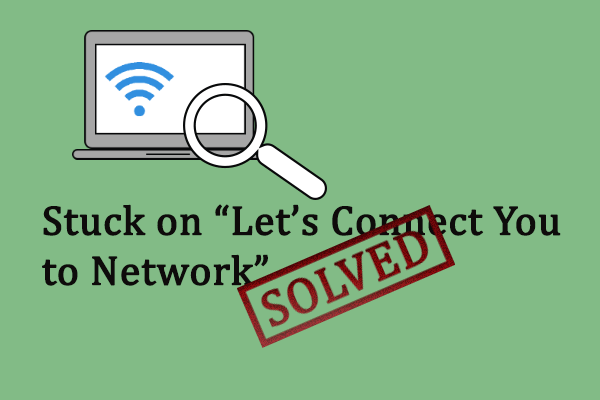Полное руководство по экрану блокировки Windows 11
Вы ищете способ получить доступ к экрану блокировки Windows 11? Этот пост о MiniTool расскажет вам шесть полезных и простых способов заблокировать экран Windows. Эти методы доступны для пользователей Windows 11, и если вы запутались, продолжайте читать.
Экран блокировки Windows 11
Возможно, вы захотите запретить другим людям доступ к вашему компьютеру, когда вас нет, особенно когда вы находитесь в общей среде. Чтобы защитить вашу конфиденциальность, вам необходимо обращать внимание на эти детали и не раскрывать свою информацию публично.
Люди подчеркивают важность конфиденциальности, потому что этот цифровой мир изменил материальный мир, создав виртуальную оболочку, где ваши данные и информация могут быть раскрыты в любое время.
Это опасно, и для лучшей защиты вы можете выбрать бесплатное резервное копирование данных с помощью MiniTool ShadowMaker. Это программное обеспечение для резервного копирования Windows, которое позволяет создавать резервные копии данных, синхронизировать файлы и клонировать диски.
Он может похвастаться различными функциями и возможностями, такими как расписания и схемы резервного копирования. Вы можете скачать и установить программу в течение 30-дневной бесплатной пробной версии.
Пробная версия MiniTool ShadowMakerНажмите, чтобы загрузить100% чисто и безопасно
Экран блокировки Windows 11 может заблокировать ваш компьютер, и никто, кроме вас, не сможет получить доступ к Windows. Для пользователей Windows существует множество каналов, которые могут помочь заблокировать экран.
Пользователи Windows 10 могут прочитать этот пост и найти решения: Как заблокировать экран компьютера в Windows 10 5 способами; хотя это методы устранения неполадок для пользователей Windows 11.
Способы блокировки экрана Windows 11
Способ 1: с помощью сочетаний клавиш
Вы можете заблокировать экран Windows 11 с помощью сочетаний клавиш, и вы можете использовать более одной комбинации. Это один из самых эффективных методов. Одним из ярлыков является комбинация Окна + Л клавиши, и ваш компьютер будет заблокирован, независимо от того, просматриваете ли вы Интернет, смотрите фильм и т. д.
Еще один ярлык Ctrl + Альт + Удалить. При одновременном нажатии клавиш откроется быстрое меню. Ты можешь выбрать Замок из списка опций. Затем ваш экран немедленно переключится в режим входа в систему.

Способ 2: через диспетчер задач
Вы можете заблокировать экран Windows 11 через диспетчер задач. Шаги также быстрые и легкие.
Шаг 1. Откройте диспетчер задач и перейдите в Пользователи вкладка.
Шаг 2. Выберите текущую учетную запись пользователя и нажмите Отключить.

Затем вы увидите всплывающее окно для подтверждения и нажмите Отключить пользователя продолжать. Теперь ваш компьютер будет заблокирован.
Способ 3: через меню «Пуск»
В меню «Пуск» здесь можно найти несколько быстрых опций, а также Замок функция отображается. Вы можете выполнить следующие действия, чтобы включить это.
Шаг 1: Нажмите кнопку Начинать значок, а затем имя вашей учетной записи.
Шаг 2. Во всплывающем окне нажмите Замок чтобы заблокировать экран Windows 11.
Способ 4: через настройки заставки
Вы можете настроить Заставка настройки экрана блокировки Windows 11. Этот метод может помочь пользователю автоматически войти в экран входа в систему по расписанию. Это эффективный метод для тех, кто постоянно забывает заблокировать Windows.
Шаг 1. Щелкните правой кнопкой мыши пустую область рабочего стола и выберите Персонализация.
Шаг 2: Нажмите Экран блокировки с правой панели, а затем Заставка.
Шаг 3. Здесь, в настройках заставки, настройте параметры и нажмите Применить > ОК чтобы сохранить изменения.
Способ 5: через командную строку
Если вы хорошо владеете системой Windows, вы также можете использовать командную строку для блокировки экрана вашего компьютера. Вы можете выполнить следующие шаги, чтобы завершить работу.
Шаг 1: Откройте Бегать диалоговое окно, нажав Победа + Р и введите cmd ударить Входить.
Шаг 2: Когда откроется окно, скопируйте и вставьте эту команду и нажмите Входить чтобы выполнить его.
rundll32.exe user32.dll,LockWorkStation
Ваш компьютер будет заблокирован, как только вы выполните вышеуказанную команду.
Способ 6: с помощью функции динамической блокировки
Прежде всего, что такое функция динамической блокировки? Эта функция может автоматически заблокировать ваше устройство Windows, когда оно обнаружит слабый сигнал между Windows 11 и сопряженным устройством Bluetooth (обычно сопряженным телефоном), что означает, что вы были вдали от ПК.
Если вы не выполнили сопряжение своего мобильного телефона с Windows 11, сначала необходимо их подключить.
Шаг 1. Включите Bluetooth на телефоне.
Шаг 2: Перейти к Пуск > Настройки > Bluetooth и устройства в Виндовс 11.
Шаг 3. Включите переключатель Bluetooth и нажмите Добавить устройство чтобы найти и подключить свой мобильный телефон.

Шаг 4. На ваш телефон вы получите запрос на подключение и нажмите кнопку ПАРА.
Затем соединение Bluetooth завершится, и затем настройте функцию динамической блокировки в Windows 11.
Шаг 1: Перейти к Пуск > Настройки > Учетные записи > Параметры входа..
Шаг 2. Прокрутите вниз, чтобы развернуть Динамическая блокировка в Дополнительные настройки раздел и установите флажок рядом с Разрешите Windows автоматически блокировать ваше устройство, когда вас нет дома.

Затем вы можете взять телефон с собой и проверить, не перешла ли Windows 11 в заблокированное состояние.
Нижняя граница:
Эти шесть методов помогут вам завершить работу экрана блокировки Windows 11. Надеюсь, эта статья окажется для вас полезной.