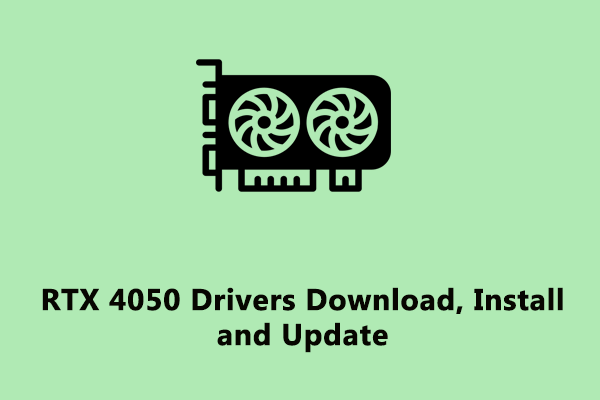Вам требуется разрешение от всех, чтобы изменить этот файл
При перемещении, передаче или удалении файла/папки на вашем компьютере или внешнем жестком диске вы можете получить сообщение об ошибке, сообщающее, что вам требуется разрешение от всех на изменение этого файла. Как устранить эту ошибку, чтобы завершить операцию? Эта статья от MiniTool предоставит вам полное руководство.
Вы должны знать, что разные типы учетных записей имеют разные разрешения на управление вашим компьютером. Из-за недостаточности прав вы можете получать сообщения об ошибках, например, «Windows 10 не может копировать или перемещать файлы», «Вам необходимо предоставить разрешение администратора для удаления этой папки» или «Вам требуется разрешение от всех для изменения этого файла».
Вы можете получить сообщение об ошибке: Доступ к файлу запрещен. Для внесения изменений в этот файл требуется разрешение от всех. в некоторых случаях при внесении изменений в некоторые файлы. Эта проблема обычно вызвана отсутствием разрешений, вирусами или вредоносным ПО. Тогда как это решить? Продолжайте читать, чтобы найти решения.
Исправьте проблему «Вам требуется разрешение от всех для изменения этого файла»
Способ 1: изменить права доступа к файлу
Знаете ли вы, как дать разрешение на внесение изменений в файл? Выполните следующие шаги, чтобы получить полный контроль над файлом.
Шаг 1: Щелкните правой кнопкой мыши файл и выберите Характеристики из контекстного меню.
Шаг 2: Обратитесь к Безопасность вкладку и нажмите на Редактировать кнопка.
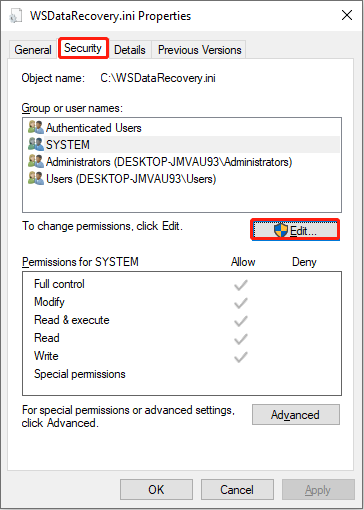
Шаг 3. Выберите свою учетную запись в Имена групп или пользователей раздел, затем проверьте Полный контроль в Позволять box, чтобы получить полный контроль над этим файлом.
Шаг 4: Нажмите на Применять кнопку, затем выберите ХОРОШО закрыть окно.

После настроек можно перейти к изменению файла и посмотреть, появится окно с запросом или нет.
Способ 2. Удаление файла/папки с помощью командной строки
Если у вас нет доступа к первому методу, вы можете попытаться удалить файл с помощью командной строки, встроенного инструмента Windows.
Шаг 1: Нажмите Победа + Р чтобы открыть окно «Выполнить».
Шаг 2: Введите cmd в поле и нажмите Shift + Ctrl + Ввод запустить командную строку от имени администратора.
Шаг 3. Введите следующие команды и нажмите Входить после каждой команды.
takeown /F «<путь к файлу/папке>» /R /DY
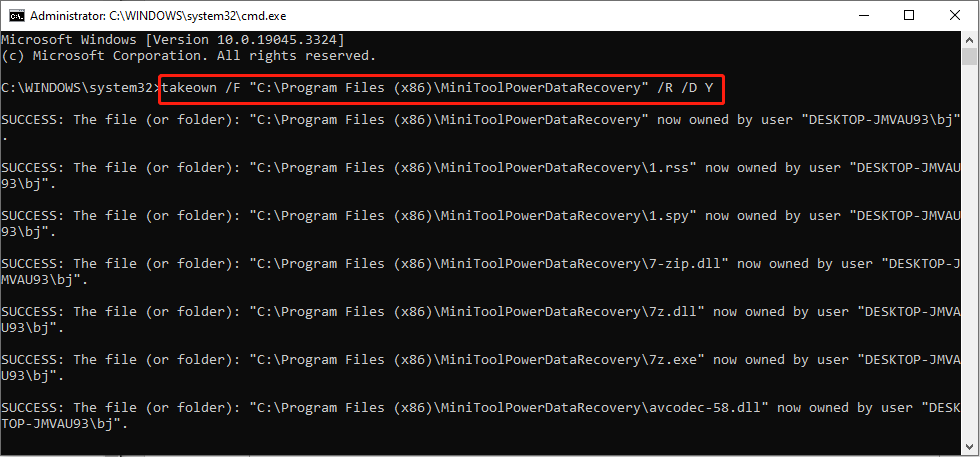
icacls «<путь к файлу/папке>» /grant Администраторы:F /T

rd <путь к файлу/папке> /S /Q

Вы можете запустить три приведенные выше команды, чтобы стать владельцем файла, предоставить указанным пользователям права доступа и удалить выбранный файл.
MiniTool Power Data Recovery бесплатноНажмите, чтобы загрузить100% чисто и безопасно
Способ 3: временно отключить антивирусное программное обеспечение
Если информация, требующая разрешения, вызвана вмешательством антивирусного программного обеспечения, ее можно легко исправить, временно отключив антивирусное программное обеспечение.
Шаг 1: Нажмите Победа + Я чтобы открыть настройки Windows.
Шаг 2. Перейдите к Обновление и безопасность > Безопасность Windows > Защита от вирусов и угроз.
Шаг 3: Нажмите Управление настройками под Настройки защиты от вирусов и угроз на правой панели.
Шаг 4: Выключите Защита в реальном времени. Вам не нужно включать его вручную, поскольку он будет включен автоматически.

Способ 4: изменить файл в безопасном режиме
Последний способ — изменить файл в безопасном режиме. Большинство программ не активируются в безопасном режиме; таким образом, вы можете попытаться изменить файл и пропустить сообщения, как будто вам требуется разрешение от всех на изменение этого файла.
Шаг 1: Нажмите Победа + Р чтобы открыть окно «Выполнить».
Шаг 2: Введите мсконфигурация в коробку и ударил Входить чтобы открыть окно конфигурации системы.
Шаг 3: Обратитесь к Ботинок вкладка и проверка Безопасная загрузка в разделе «Параметры загрузки».
Шаг 4: Нажмите ХОРОШО затем нажмите Перезапуск чтобы загрузить компьютер в безопасном режиме.

Теперь вы можете внести изменения в файл. После этого повторите шаги 1-2 и снимите флажок Безопасной загрузки. Вы можете нажать ХОРОШО и Перезапуск для выхода из безопасного режима.
Нижняя граница
Это все способы решения проблемы, требующей разрешения от всех для изменения этой проблемы с файлом. Надеюсь, вы сможете успешно изменить целевой файл одним из этих методов.