Общий доступ к принтерам не работает? Попробуйте четыре исправления!
Совместное использование принтера — это портативная функция Windows, которая позволяет нескольким компьютерам подключаться к одному и тому же принтеру. Но люди сообщали, что эта функция иногда работает неправильно. Как исправить проблему с неработающим общим доступом к принтеру? Об этом MiniTool расскажет вам в следующем материале.
Если один принтер можно подключить только к одному компьютеру, вы можете себе представить, насколько беспорядочной станет окружающая среда, будь то в офисе или в школе. Windows упрощает эту задачу, позволяя компьютерам подключаться к одному принтеру в локальной сети. Однако вы можете столкнуться с ошибкой, связанной с тем, что общий доступ к принтеру не работает после обновления Windows.
Пожалуйста, прочтите следующую информацию и попробуйте методы, перечисленные ниже, чтобы решить вашу проблему.
Как исправить общий доступ к принтерам в Windows
Прежде чем решать проблему с помощью следующих методов, убедитесь, что на вашем компьютере включена функция общего доступа к принтеру.
Способ 1. Запустите средство устранения неполадок принтера.
Самый простой способ — позволить оснастке Windows решить эту проблему. Средство устранения неполадок принтера может найти и устранить проблему автоматически. Вы можете сначала попробовать этот метод.
Шаг 1: Нажмите Победа + Я чтобы открыть настройки Windows.
Шаг 2: Нажмите Обновление и безопасность > Устранение неполадок.
Шаг 3: Выберите Дополнительные средства устранения неполадок на правой панели.
Шаг 4: Найдите и нажмите на значок Принтер вариант, затем нажмите Запустите средство устранения неполадок.

Способ 2: временно отключить брандмауэр Защитника Windows
С точки зрения компьютерной безопасности ваш компьютер может блокировать некоторые общедоступные устройства, например общий принтер. Вы можете на время отключить брандмауэр Защитника Windows, чтобы посмотреть, поможет ли это решить проблему.
Шаг 1: Нажмите Победа + С и введите Брандмауэр Защитника Windows в поле поиска.
Шаг 2: Удар Входить чтобы открыть окно.
Шаг 3: Выберите Включение или выключение брандмауэра Защитника Windows на левой панели.

Шаг 4: Выберите Отключите брандмауэр Защитника Windows (не рекомендуется) под Настройки общедоступной сетизатем нажмите ХОРОШО чтобы сохранить изменения.

После этой настройки можно попробовать подключить принтер еще раз. Если этот метод работает, выполните следующие шаги, чтобы добавить общий принтер в белый список.
Добавьте общий доступ к принтеру в белый список брандмауэра Windows
1: Нажмите на Окна значок и нажмите на значок механизм значок, чтобы открыть окно настроек.
2: Перейдите к Обновление и безопасность > Безопасность Windows > Брандмауэр и защита сети.
3: Выберите Разрешить приложению через брандмауэр на правой панели.

4: В окне подсказки нажмите Изменить настройкизатем проверьте Общий доступ к файлам и принтерам вариант оба включен Частный и Общественный чтобы добавить его в белый список брандмауэра Windows.
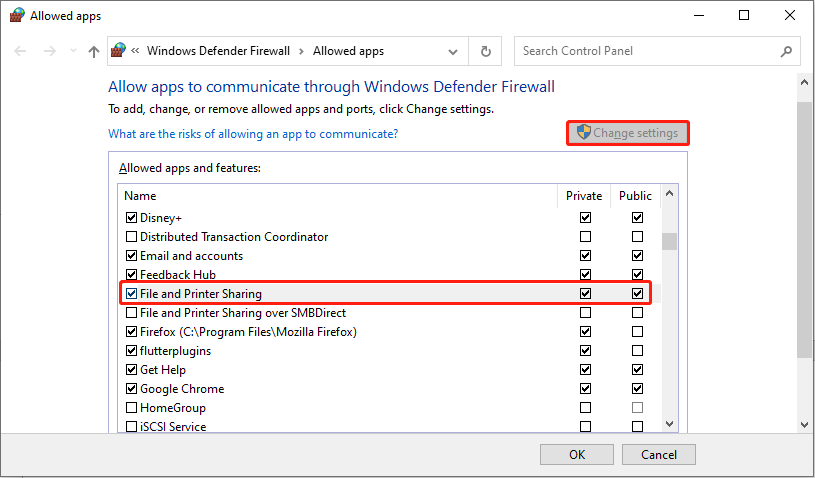
5: Нажмите ХОРОШО чтобы сохранить изменения.
Теперь вы можете использовать общий принтер в обычном режиме и снова включить брандмауэр Windows из соображений безопасности.
Способ 3. Перезапустите службу диспетчера очереди печати.
Если вы обнаружите, что общий принтер не работает или его не удается найти, вы можете подумать о службе диспетчера очереди печати. Эта служба отвечает за нормальную работу принтера. Если он выключен, вы не сможете выполнить печать или найти принтер.
Шаг 1: Нажмите Победа + Р чтобы открыть окно «Выполнить».
Шаг 2: Введите Services.msc в текстовое поле и нажмите Входить чтобы открыть окно.
Шаг 3. Прокрутите вниз, чтобы найти и дважды щелкните значок Диспетчер очереди печати вариант.
Шаг 4: В окне свойств вам нужно нажать на значок Останавливаться кнопка в Статус услуги раздел, затем нажмите Начинать чтобы запустить его снова.

Способ 4: изменить политику через редактор локальной групповой политики
Последний способ — изменить установку драйвера печати «Ограничения» на политику администратора. Если на вашем компьютере нет соответствующего драйвера печати, вы также не сможете подключиться к принтеру. Эта политика отключена по умолчанию. Если вы не используете учетную запись администратора, попробуйте этот метод, чтобы решить проблему.
Шаг 1: Нажмите Победа + Р чтобы открыть окно «Выполнить».
Шаг 2: Введите gpedit.msc и ударил Входить чтобы открыть окно редактора локальной групповой политики.
Шаг 3. Перейдите к Конфигурация компьютера > Административные шаблоны > Принтеры.
Шаг 4. Найдите и дважды щелкните значок Ограничивает установку драйвера печати администраторами.

Шаг 4: Выберите Запрещать в следующем окне, затем нажмите Применять > ХОРОШО подтвердить.
Нижняя граница
Вы также можете решить проблему с неработающим общим доступом к принтеру, удалив последнее обновление, например KB5005565. Надеюсь, один из этих методов поможет решить вашу проблему.
MiniTool помогает вам управлять компьютером и защищать личные и важные файлы. MiniTool Power Data Recover – одно из популярных программ, предназначенное для восстановления удаленных файлов с ваших устройств. При необходимости вы можете бесплатно попробовать MiniTool Power Data Recover для сканирования и восстановления до 1 ГБ файлов.
MiniTool Power Data Recovery бесплатноНажмите, чтобы загрузить100% чисто и безопасно
Добро пожаловать, чтобы поделиться своими проблемами с программным обеспечением MiniTool по электронной почте (электронная почта защищена).






