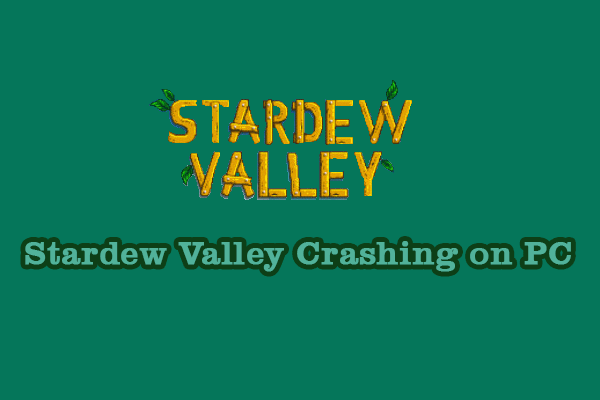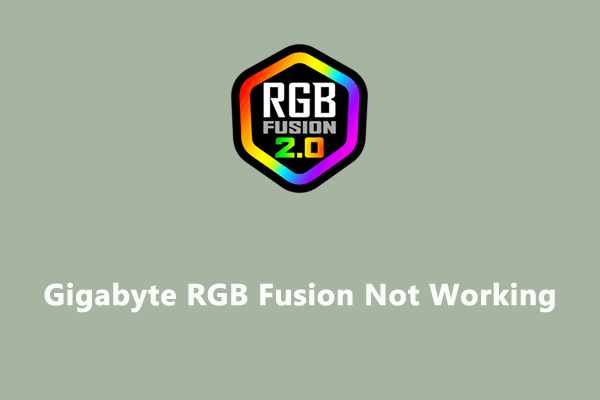Как получить обновления Windows 11 как можно скорее? (Новая функция в Windows 11)
Microsoft работает над функцией, которая поможет вам получать последние обновления, как только они будут готовы для вашего ПК. Эта новая функция уже доступна в Canary Channel программы предварительной оценки Windows. Программное обеспечение MiniTool покажет вам, как получить обновления Windows 11 как можно скорее, используя эту новую функцию. Кроме того, вы можете попробовать MiniTool Power Data Recovery, если хотите восстановить удаленные файлы в Windows 11.
С момента первого выпуска Windows 11 Microsoft стремится предлагать эту новую операционную систему все большему количеству пользователей. Для достижения этой цели этот технический гигант разрабатывает новую функцию, которая поможет вам получать последние обновления, как только они будут готовы для вашего ПК. Теперь внимательные пользователи обнаруживают, что эта новая функция уже доступна в Канарском канале программы предварительной оценки Windows.
В частности, эта функция может расставить приоритеты для вашего ПК, чтобы получить необязательные обновления, не связанные с безопасностью как только они выйдут. Вам это нравится?
Вот содержимое Твиттера от PhantomOcean3:
Windows 11 получает простую настройку для выбора, хотите ли вы получать последние обновления, как только они будут готовы, в зависимости от названия функции, это быстрый переключатель для получения моментов (и других выпусков C / D) как можно скорее. Спрятан на Канарских островах 25314.
vivetool/включить/идентификатор: 43132439
PhantomOcean3 Твиттер

Источник изображения: Твиттер PhantomOcean3
После включения этой функции в приложении «Параметры» вам не нужно вручную проверять наличие обновлений каждую неделю или месяц, чтобы получать последние функции или исправления безопасности в Windows 11. Эта новая функция не повлияет на рекомендуемые обновления безопасности.
Как получить обновления Windows 11 как можно скорее?
Вы можете использовать эти шаги, чтобы включить эту новую функцию и автоматически получать обновления Windows 11 как можно скорее.
Шаг 1: Нажмите Окна + я чтобы открыть приложение «Настройки».
Шаг 2: Переключитесь на Центр обновления Windows из левого меню.
Шаг 3: Вы увидите Получайте последние обновления, как только они будут готовы для вашего ПК в разделе Дополнительные параметры. Вам нужно включить кнопку рядом с этой опцией, чтобы включить эту функцию.
Другие способы получения обновлений Windows 11
Если вы не хотите использовать эту новую функцию для быстрого получения обновлений Windows 11, вы можете использовать другие способы обновления Windows.
Способ 1: проверьте наличие обновлений в Центре обновления Windows
Шаг 1: Нажмите Окна + я чтобы открыть Настройки.
Шаг 2: Нажмите Центр обновления Windows из левого меню.
Шаг 3. Посмотрите, есть ли доступные обновления для Windows 11. Если нет, вы можете нажать кнопку Проверить наличие обновлений кнопку для ручной проверки.
Шаг 4: Нажмите на Скачать и установить кнопку, чтобы получить доступные обновления.
Способ 2: выполнить обновление до Windows 11 на месте
Шаг 1: Загрузите ISO-файл Windows 11 с веб-сайта Microsoft..
Шаг 2: Дважды щелкните загруженный файл ISO, чтобы продолжить.
Шаг 3: Нажмите setup.exe в следующем окне, затем следуйте инструкциям на экране, чтобы завершить полное обновление до Windows 11.
>> Узнайте больше о способах обновления Windows 11.
Используйте MiniTool Partition Wizard для управления диском

MiniTool Partition Wizard, бесплатный инструмент для управления дисками для Windows, предназначен для управления жестким диском вашего компьютера и другими типами устройств хранения данных. Вы можете использовать его для миграция ОС с одного диска на другой, создавать разделы, удалять разделы и многое другое.
Используйте MiniTool Power Data Recovery для восстановления данных

Если вы хотите восстановить потерянные и удаленные файлы из хранилища данных в Windows 11, вы можете попробовать MiniTool Power Data Recovery. Это лучшее бесплатное программное обеспечение для восстановления данных для Windows 11.
Вы можете использовать этот инструмент для восстановления файлов для восстановления всех типов файлов с внутренних жестких дисков компьютера, внешних жестких дисков, SD-карт, USB-накопителей, карт памяти и т. д.
Вы можете использовать MiniTool Power Data Recovery Free Edition для бесплатного восстановления до 1 ГБ файлов. Если вы не уверены, сможет ли это программное обеспечение найти и восстановить ваши файлы, вы можете сначала попробовать это бесплатное программное обеспечение.
Используйте MiniTool ShadowMaker для резервного копирования и восстановления вашего ПК

Вы можете использовать MiniTool ShadowMaker для регулярного резервного копирования вашего компьютера. Когда ваши файлы потеряны или удалены по ошибке, или произошел сбой системы, вы можете восстановить свои файлы или систему из предыдущей резервной копии.
Все функции доступны в MiniTool ShadowMaker Trial Edition. Вы можете попробовать эти функции бесплатно в течение 30 дней.
Нижняя граница
Как получить обновления Windows 11 как можно скорее? Вы можете попробовать новую функцию в Windows 11. Вы можете вручную включать и отключать ее в зависимости от ваших требований. Если у вас есть другие связанные с этим вопросы, вы можете связаться с нами через (адрес электронной почты защищен).