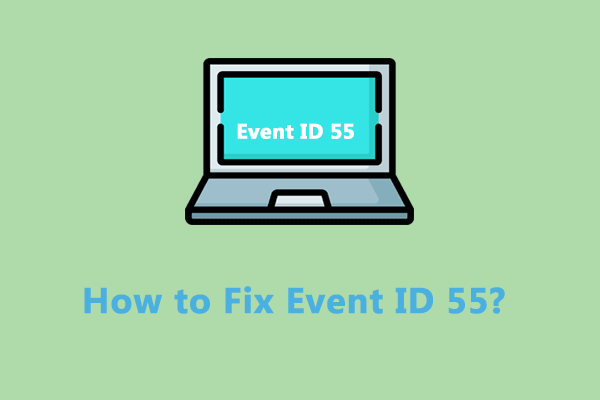Полоса прокрутки Microsoft Teams отсутствует в Windows? 4 решения
Microsoft Teams предоставляет централизованную платформу для выполнения рабочего взаимодействия, видеоконференций и ежедневных расписаний. Однако этот инструмент также вызывает различные проблемы, в том числе исчезновение полосы прокрутки. Как решить проблему отсутствия полосы прокрутки Microsoft Teams? Вы можете найти ответы в этом посте MiniTool.
Вы столкнулись со странной проблемой Полоса прокрутки Microsoft Teams отсутствует? Несколько пользователей сталкиваются с этой проблемой и ищут причины и решения. Помимо программных ошибок, эта проблема может возникнуть из-за неправильных настроек дисплея, поврежденных файлов, проблем совместимости и т. д. Прежде чем углубляться в следующие методы, вы можете перезапустить приложение или перезагрузить компьютер. Небольшие неполадки можно исправить с помощью этой простой операции. Если проблема все еще существует, прочтите следующие способы обхода, чтобы узнать, как активировать полосу прокрутки в Teams.
MiniTool Power Data Recovery бесплатноНажмите, чтобы загрузить100% чисто и безопасно
Исправление 1. Очистите файлы кэша Teams
Поврежденные файлы кэша могут привести к различным проблемам в приложении. Вы можете попытаться очистить файлы кэша Microsoft Teams, чтобы устранить проблему с отсутствием полосы прокрутки. Вот шаги, которые помогут это сделать.
Шаг 1: Нажмите Победа + Р чтобы открыть окно «Выполнить».
Шаг 2: Введите %appdata%\Microsoft\Teams в текстовое поле и нажмите Входить чтобы найти целевую папку.
Шаг 3: Нажмите Ctrl + А чтобы выбрать все файлы и щелкните правой кнопкой мыши файл, чтобы выбрать Удалить.

После удаления вы можете перезапустить Microsoft Teams, чтобы проверить, устранена ли проблема.
Исправление 2. Запустите Microsoft Teams в режиме совместимости
Запуск этого приложения в режиме совместимости помогает выяснить, вызвано ли отсутствие полосы прокрутки в Microsoft Teams причинами несовместимости.
Шаг 1. Вы можете перейти к расположению исполняемого файла Microsoft Teams или найти ярлык Teams. Затем щелкните по нему правой кнопкой мыши и выберите Характеристики из контекстного меню.
Шаг 2. В окне «Свойства» перейдите к Совместимость вкладка.
Шаг 3: Проверьте Запустите эту программу в режиме совместимости для в поле Режим совместимости. Затем вам нужно выбрать старую версию Windows из раскрывающегося меню, обычно Windows 8.

Шаг 4: Нажмите Применять и ХОРОШО последовательно, чтобы сохранить изменения.
Исправление 3. Запустите средство устранения неполадок приложений Магазина Windows.
Средство устранения неполадок приложений Магазина Windows обнаруживает и устраняет проблемы, обнаруженные в приложениях, загруженных из Магазина Microsoft. Следовательно, вы также можете запустить это программное обеспечение для обнаружения проблем.
Шаг 1: Нажмите Победа + Я чтобы открыть настройки Windows.
Шаг 2: Выберите Обновление и безопасность > Устранение неполадок > Дополнительные средства устранения неполадок. Прокрутите вниз, чтобы найти и нажать на Приложения Магазина Windows вариант, затем нажмите Запустите средство устранения неполадок.

Ваш компьютер автоматически обнаружит проблемы. На странице результатов вы можете выбрать возможную проблему и следовать инструкциям на экране для ее решения.
Исправление 4: переустановите Microsoft Teams
Переустановка может эффективно исправить большинство ошибок, включая проблему с полосой прокрутки Microsoft Teams. Вы можете удалить Microsoft Teams из настроек Windows, выполнив следующие инструкции.
Шаг 1: Нажмите Победа + Я чтобы открыть настройки Windows.
Шаг 2: Выберите Программы > Приложения и функции. Теперь вы можете ввести Команды Майкрософт в поле в разделе «Приложения и функции», чтобы быстро найти приложение.
Шаг 3: Нажмите на него и выберите Удалить.

После этого вы можете перейти в Microsoft Store, чтобы переустановить Microsoft Teams.
Нижняя граница
Просмотр страницы Teams может оказаться сложной задачей, если полоса прокрутки Microsoft Teams отсутствует. В этом сообщении перечислены четыре решения, которые помогут вам решить проблему. Вы можете попробовать их, чтобы увидеть, какой из них работает в вашей ситуации.