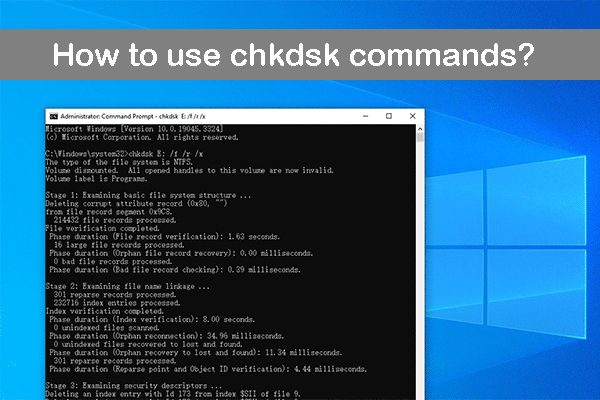Как исправить низкую скорость процессора в Windows 10/11?
Скорость процессора варьируется от компьютера к компьютеру. Если ваш компьютер имеет низкую скорость процессора, это означает, что процессору потребуется много времени для выполнения задач. К счастью, в этом посте от MiniTool вы найдете несколько доступных способов повысить производительность процессора.
Процессор не работает на полной скорости/мощности
Процессор играет важную роль в производительности компьютера. Скорость процессора зависит от того, как операционная система распределяет нагрузку. Если вы обнаружите, что скорость процессора довольно низкая после ччерт возьми, пора принимать меры. Как бороться с низкой скоростью процессора на вашем компьютере? В следующих параграфах будут представлены 2 эффективных способа.
Пробная версия MiniTool System BoosterНажмите, чтобы загрузить100% чисто и безопасно
Как исправить низкую скорость процессора в Windows 10/11?
Исправление 1: изменить параметры электропитания
Сначала вы можете исправить ситуацию, когда процессор не работает на полную мощность или скорость, установив максимальное состояние производительности процессора. Вот как это сделать:
Шаг 1. Введите панель управления в строке поиска и нажмите Входить.
Шаг 2. Разверните раскрывающееся меню Посмотреть по и выберите Большие иконки.
Шаг 3. Нажмите Варианты питания > Изменить настройки плана > Изменение дополнительных настроек питания.
Шаг 4. Развернуть Управление питанием процессора >нажми на Максимальное состояние процессора > выбрать 100%.
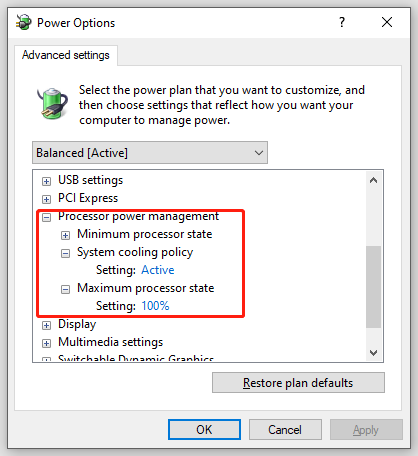
Шаг 5. Развернуть Политика охлаждения системы и убедитесь, что он активен, чтобы избежать перегрева.
Шаг 6. Сохраните все внесенные изменения.
Исправление 2. Обновите или отключите драйвер Intel Power Management.
Intel Power Management может контролировать скорость процессора и вентилятора, когда необходимо экономить заряд батареи, не позволяя процессору работать на полной скорости. В этом случае вы можете временно отключить его. Вот как это сделать:
Шаг 1. Выключите компьютер > включите его > нажмите кнопку Власть нажмите кнопку еще раз, когда на экране появится логотип Windows.
Шаг 2. Повторите этот процесс 2 или более раз, пока Автоматический ремонт появится экран. Нажать на Расширенные настройки для входа в среду восстановления Windows.
Шаг 3. Перейдите к Устранение неполадок > Расширенные настройки > Командная строка.
Шаг 4. Введите драйверы компакт-дисков и ударил Входить найти C:\Windows\System32\драйверы папка.
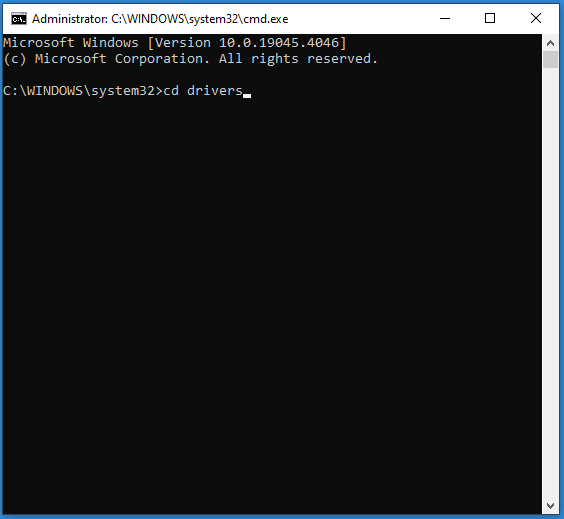
Шаг 5. Выполните следующую команду, чтобы переименовать Intelppm файл.
использование intelppm.sys intelppm.sys.bak
Исправление 3: отключить службу Intelppm
Другой способ отключить Intel Power Management — изменить соответствующие реестры. Вот как это сделать:
Предупреждение:
Прежде чем вносить какие-либо изменения в реестр Windows, настоятельно рекомендуется создать резервную копию базы данных реестра на случай, если в процессе что-то пойдет не так.
Шаг 1. Нажмите Победить + р открыть Бегать коробка.
Шаг 2. Введите regedit и ударил Входить запускать Редактор реестра.
Шаг 3. Перейдите к:
HKEY_LOCAL_MACHINE\SYSTEM\CurrentControlSet\Services\intelppm
Шаг 4. На правой панели щелкните правой кнопкой мыши по Начинать > изменить его Данные о значении к 4 > ударил ХОРОШО.
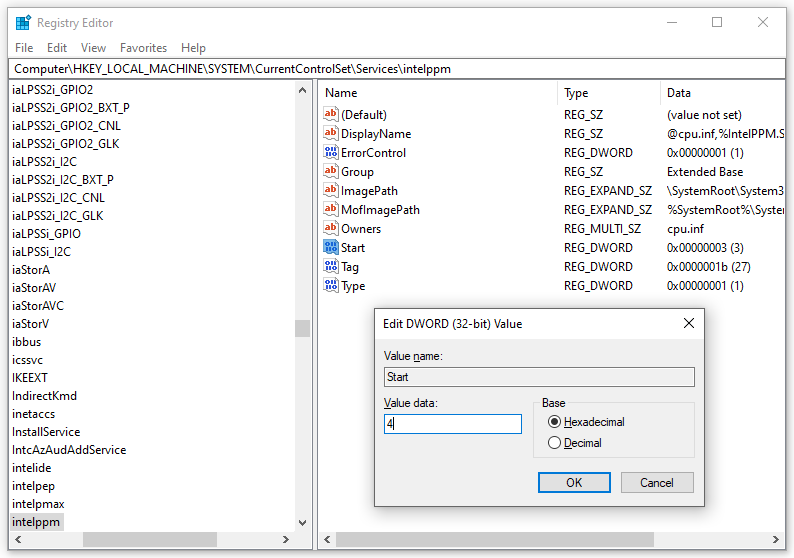
Шаг 5. Выйдите Редактор реестра а затем перезагрузите компьютер, чтобы проверить, работает ли процессор не на полную мощность.
Пробная версия MiniTool ShadowMakerНажмите, чтобы загрузить100% чисто и безопасно
Заключительные слова
Это все решения, которые помогут исправить низкую скорость процессора и увеличить скорость процессора на вашем компьютере. Искренне надеемся, что кто-то из них сможет вам помочь!