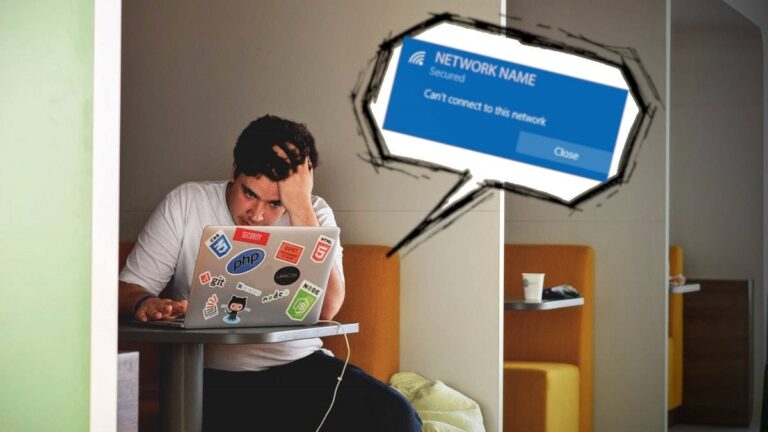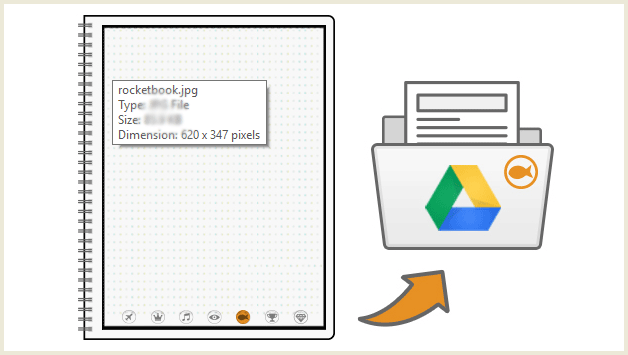Как записать экран Windows 10 с помощью приложения Xbox
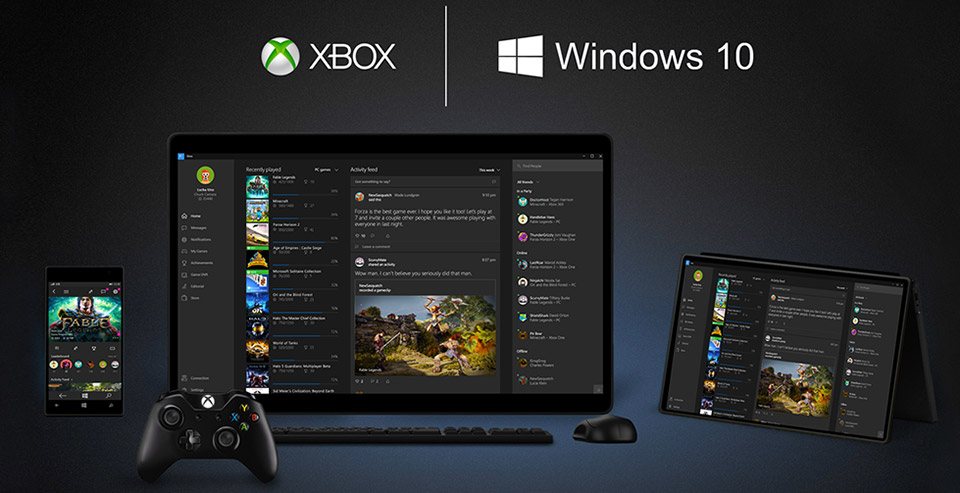 Короткие байты: Windows 10 имеет встроенную функцию, которая позволяет пользователю записывать экран Windows продолжительностью до 2 часов. Эта функция записи экрана скрыта внутри приложения Xbox и называется Game DVR. Функцию Game DVR можно использовать для записи видеоигр и других движений в Windows 10.
Короткие байты: Windows 10 имеет встроенную функцию, которая позволяет пользователю записывать экран Windows продолжительностью до 2 часов. Эта функция записи экрана скрыта внутри приложения Xbox и называется Game DVR. Функцию Game DVR можно использовать для записи видеоигр и других движений в Windows 10.
Речь идет не только о захвате видеоигр, но и приложение Xbox позволяет записывать экран практически всего, включая веб-браузер, MS Word или даже MS-DOS. Однако у этого приложения есть ограничение — оно не может захватывать весь экран, но его можно использовать для захвата определенного окна.
Вот шаги, которые расскажут вам, как записать экран Windows 10 с помощью приложения Xbox —
Как записать экран Windows 10 с помощью приложения XBox?
- Перейдите в меню «Пуск». Откройте «Все приложения» и нажмите Xbox.
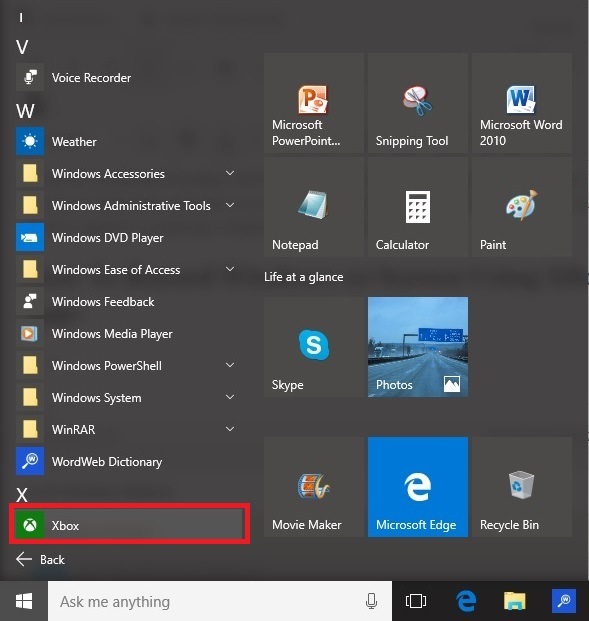
- Ваше приложение Xbox будет настроено автоматически.
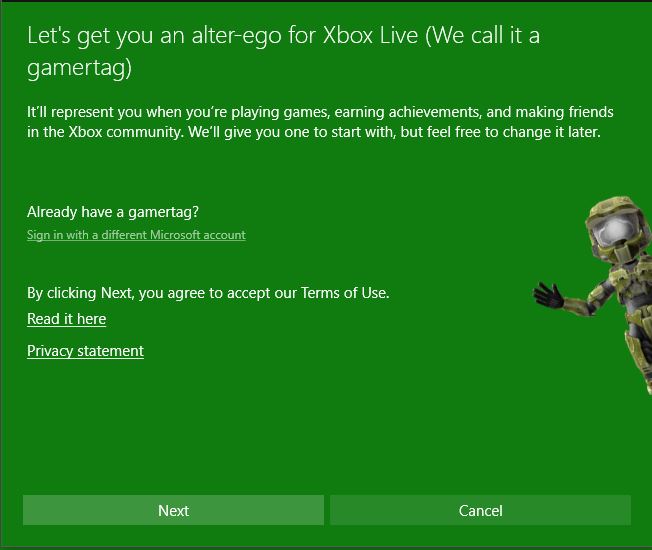
- Откройте игровую панель в любом приложении или программе, нажав клавиша победы + G
- Подтвердите всплывающее сообщение о том, что вы хотите открыть игровую панель, даже если это не игра.
Читайте также: Как удалить предустановленные и рекомендуемые приложения в Windows 10
- На игровой панели нажмите кнопку с красным кружком, чтобы начать запись экрана. Он записывает только окно приложения. Как упоминалось ранее, он не сможет записывать весь экран.

- После этого остановите запись, нажав ту же кнопку клавиша победы + G или красная кнопка.
- Открыть записанное видео можно, открыв папку, в которой был записан файл.
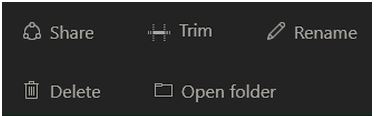
Как упоминалось ранее, функция GamdeDVR в приложении Xbox довольно ограничена при записи видео. Однако это приложение можно настроить, чтобы в его настройках было больше функций. Используйте изображение ниже, чтобы понять другие функции.
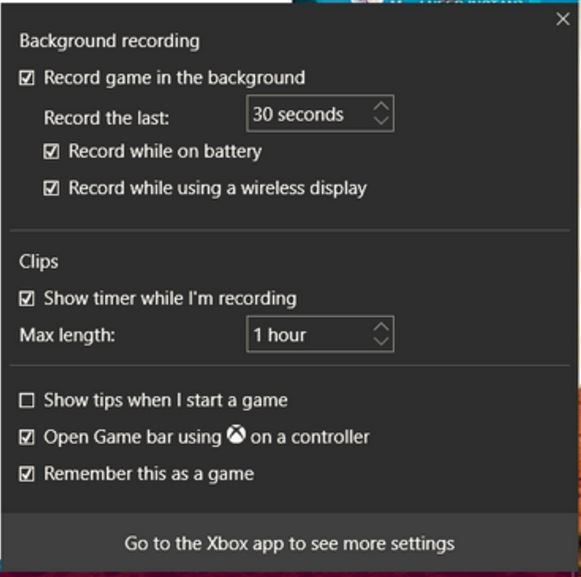
Некоторые из функций, которые можно включить:
- Запишите игру в фоновом режиме
- Запись на различных дисплеях
- Настройка максимальной продолжительности записи
- Отображение записанного времени на дисплее
Если вам известен какой-либо другой встроенный метод записи экрана Windows 10, сообщите нам об этом в комментариях ниже.