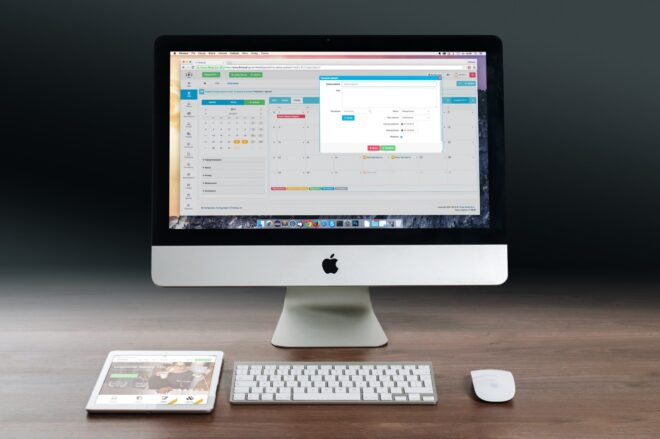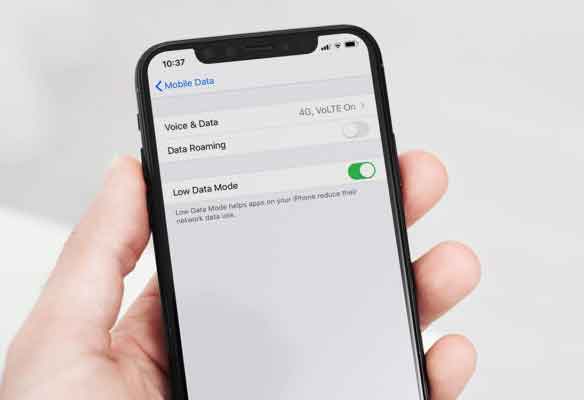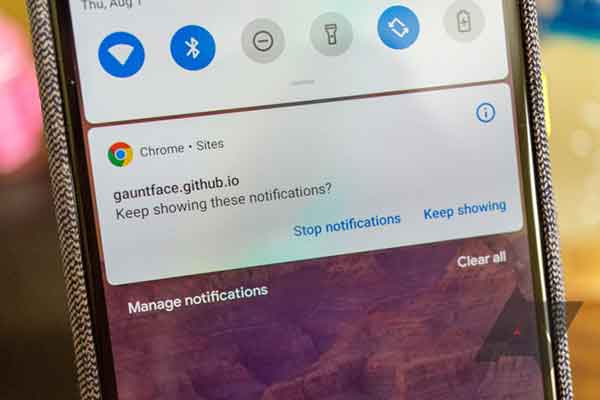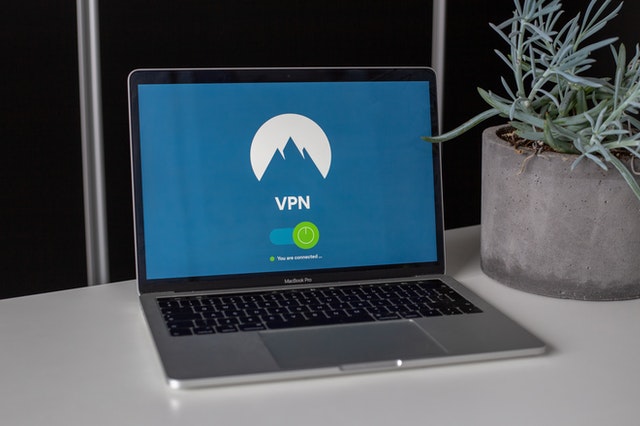Как использовать AirPlay на телевизоре Samsung: 3 способа

Шаг за шагом: узнайте, как использовать AirPlay на телевизоре Samsung, чтобы наслаждаться любимым контентом. Полное руководство для быстрой и простой настройки! СДелиться любимым контентом с вашего iPhone, iPad или Mac на большом экране еще никогда не было так просто благодаря функции AirPlay, интегрированной в телевизоры Samsung последнего поколения. В этом руководстве рассказывается, как максимально эффективно использовать AirPlay для потоковой передачи видео, фотографий и музыки непосредственно на телевизор Samsung, устраняя необходимость в промежуточных устройствах, таких как Apple TV 4K. Телевизоры Samsung, признанные одними из лучших на рынке, позволяют с легкостью зеркально отображать экран iPhone. Это означает, что любой контент, просматриваемый на вашем устройстве Apple, можно стильно проецировать на телевизор Samsung, создавая плавное и захватывающее впечатление от просмотра. Представьте себе, что вы смотрите свои любимые сериалы, фотографии с последних каникул или видео лучших моментов в высоком разрешении на большом экране в вашей гостиной. Вход HDMI на телевизоре Samsung: как настроить
Как использовать AirPlay на телевизоре Samsung
Обмен контентом между устройствами стал нормой, особенно для тех, кто хочет наслаждаться видео, фотографиями или музыкой на больших экранах. Вот пошаговое руководство о том, как это сделать.
1. Подготовка телевизора. Включите телевизор Samsung и убедитесь, что он подключен к Интернету. Если вам нужны инструкции по настройке телевизора Samsung для доступа в Интернет, обратитесь к нашему специальному руководству.
2. Настройка AirPlay: доступ к настройкам телевизора Samsung. Перейдите по пути «Настройки» > «Основные» > «Настройки Apple AirPlay». Здесь вы можете проверить статус AirPlay и при необходимости активируйте его.
3. Включение AirPlay. Если AirPlay еще не включен, перейдите к его включению. На этом этапе вы можете решить, требовать ли код сопряжения каждый раз, когда вы хотите использовать AirPlay с устройства Apple, или только при первом использовании с нового устройства.
После выполнения этих шагов ваш телевизор Samsung будет готов к использованию AirPlay. Не забудьте оставить телевизор включенным, когда захотите использовать эту функцию. Важно отметить, что использование AirPlay прервет любой другой контент, который вы смотрите в данный момент.
Интеграция AirPlay с телевизорами Samsung открывает целый мир возможностей, позволяя зеркально отображать экран вашего iPhone непосредственно на телевизоре. Это означает возможность наслаждаться любимыми видео, просматривать фотоальбомы или слушать плейлист простым и интуитивно понятным способом, и все это с качеством изображения и звука, которое может предложить только большой экран. Настройка телевизора Samsung: полное руководство
Как поделиться экраном iPhone и/или iPad на телевизоре Samsung
Проецирование контента с вашего iPhone на телевизор дома стало почти волшебным занятием. Технология Apple AirPlay предлагает простое и интуитивно понятное решение для совместного использования экрана вашего iPhone/iPad на телевизоре Samsung, позволяя вам наслаждаться фотографиями, видео и музыкой на большом экране в вашей гостиной. Чтобы максимально эффективно использовать эту функцию, вот пошаговое руководство, поясняющее, как использовать AirPlay на телевизоре Samsung.
1. Проверка Wi-Fi-соединения.
Для начала убедитесь, что ваш iPhone или iPad подключен к той же сети Wi-Fi, что и телевизор Samsung. Совместное использование через AirPlay не будет работать, если устройства подключены к разным сетям, точно так же, как два человека пытаются общаться из разных комнат, не имея возможности слышать друг друга.
2. Выбор контента для публикации
Выберите контент, который хотите проецировать на телевизоре Samsung. Вы можете выбрать любую фотографию или видео в галерее вашего устройства, а также транслировать аудио из таких приложений, как Spotify и Apple Music. Представьте, что вы хотите продемонстрировать фотографии из вашего последнего отпуска или поделиться плейлистом вечеринки со всеми гостями, AirPlay делает это легко достижимым.
3. Использование кнопки AirPlay.
Найдите и коснитесь кнопки AirPlay, напоминающей изогнутый прямоугольник со стрелкой вверх внизу. Если вы не нашли кнопку AirPlay, найдите опцию обмена или трансляции, которая в таких приложениях, как «Фотографии», отображается в виде квадрата со стрелкой вверху.
4. Выбор AirPlay в меню «Параметры».
В параметрах обмена выберите AirPlay. В сторонних приложениях, таких как Spotify, параметры AirPlay можно найти рядом с параметрами Bluetooth, что позволяет быстро и без проблем выбрать.
5. Выбор телевизора Samsung
Из списка выберите свой телевизор Samsung. Вы можете заметить другие AirPlay-совместимые устройства, поэтому обязательно выбирайте свой телевизор специально, чтобы избежать ошибочной отправки контента куда-либо еще.
6. Ввод кода AirPlay
При появлении запроса введите 4-значный код AirPlay, показанный на вашем телевизоре. Если вы раньше использовали AirPlay с телевизором Samsung, возможно, вам не придется вводить код повторно, в зависимости от настроек AirPlay вашего устройства.
Следуя этим простым шагам, вы можете с легкостью отразить экран вашего iPhone на телевизоре Samsung, превратив ваш домашний мультимедийный опыт в нечто действительно захватывающее и общедоступное. Благодаря AirPlay границы между маленькими и большими экранами стираются, и ваш любимый контент отображается в большом формате для максимального совместного удовольствия. Узнайте, как легко подключить телевизор Samsung к Wi-Fi!
Поделитесь экраном MAC на телевизоре Samsung
Передача контента с вашего MAC на телевизор Samsung стала не только возможной, но и чрезвычайно простой благодаря AirPlay. Эта функция позволяет зеркально отображать экран вашего MAC на телевизоре, предлагая удобный способ наслаждаться видео, фотографиями и музыкой на большом экране. Ниже мы покажем вам, как легко и плавно поделиться экраном MAC с телевизором Samsung.
- Проверка подключения Wi-Fi. Сначала убедитесь, что ваш компьютер MAC и телевизор Samsung подключены к одной и той же сети Wi-Fi. Для правильной работы совместимости AirPlay требуется, чтобы оба устройства находились в одной сети.
- Выбор контента для обмена: выберите контент, который хотите просмотреть на телевизоре Samsung. Вы можете выбирать фотографии, видео, сохраненные на вашем MAC, или даже транслировать аудио через настольное приложение Apple Music.
- Использование кнопки AirPlay: найдите кнопку AirPlay, которую можно узнать в виде изогнутого прямоугольника со стрелкой вверх внизу. В настольном приложении «Фото» вы найдете его рядом со значком настроек.
- Выбор телевизора Samsung: из списка устройств, совместимых с AirPlay, выберите телевизор Samsung. Убедитесь, что вы правильно выбрали нужное устройство, так как могут появиться другие устройства, совместимые с AirPlay.
- Ввод кода AirPlay. При появлении запроса введите 4-значный код AirPlay, показанный на вашем телевизоре. Если вы раньше использовали это устройство с AirPlay для подключения к телевизору Samsung, вам может не потребоваться вводить код, в зависимости от настроек AirPlay вашего телевизора. Черный экран телевизора Samsung: 9 решений