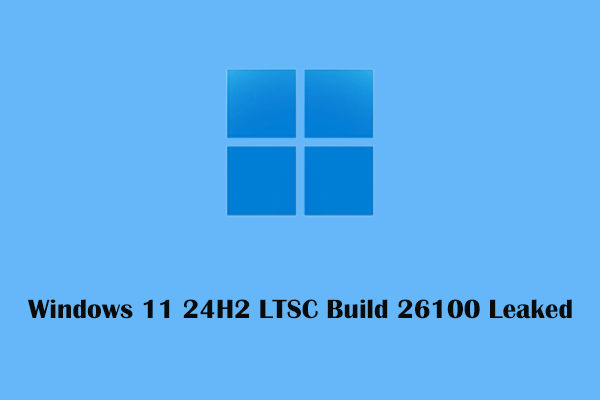Полное руководство по исправлению ошибки Центра обновления Windows 0x00000000
Некоторые люди сталкивались с кодом ошибки 0x00000000 в Windows 11 при установке последнего обновления Windows. Что следует сделать, чтобы справиться с этой неожиданной ошибкой? Эта статья на веб-сайте MiniTool даст вам несколько советов по устранению неполадок.
Ошибка Центра обновления Windows 0x00000000
В Windows 11 появился ряд новых функций и исправлений с исправлениями и обновлениями. Однако не всегда все происходит так гладко и быстро. В этом процессе вы можете столкнуться с проблемами сбоя обновления, и ошибка обновления Windows 0x00000000 является одной из них.
Причины могут быть разными. Например, некоторые проблемы могут возникнуть с реестром Windows, службой обновления Windows, системой и т. д. Кроме того, плохое подключение к Интернету является еще одним фактором, влияющим на обновление.
В следующей части вы найдете ряд исправлений ошибки установки 0x00000000. Прежде чем начать, мы настоятельно рекомендуем вам выполнить резервное копирование данных, поскольку некоторые последующие операции, например очистка диска, перезагрузка компьютера или чистая установка, могут привести к потере данных.
MiniTool ShadowMaker — это бесплатное программное обеспечение для резервного копирования, используемое для быстрого и безопасного резервного копирования файлов, папок, систем, разделов и дисков. Вы можете использовать этот инструмент для запуска автоматического резервного копирования со схемами резервного копирования, чтобы сэкономить ваше время и ресурсы. Вы можете попробовать эту программу бесплатно в течение 30 дней, и это вас удивит.
Пробная версия MiniTool ShadowMakerНажмите, чтобы загрузить100% чисто и безопасно
Исправить ошибку Центра обновления Windows 0x00000000
Исправление 1. Запустите средство устранения неполадок Центра обновления Windows.
Первое исправление — запустить средство устранения неполадок Центра обновления Windows, которое может помочь устранить ошибку установки обновления Windows 0x00000000.
Шаг 1: Перейти к Пуск > Настройки > Система и прокрутите вниз, чтобы нажать Устранение неполадок > Другие средства устранения неполадок.
Шаг 2: Нажмите Бегать рядом с Центр обновления Windows и он начнет автоматически обнаруживать и устранять проблемы.
Исправление 2. Выполните сканирование SFC.
Вы можете запустить проверку системных файлов, чтобы исправить повреждение системных файлов, что может привести к ошибке обновления 0x00000000.
Шаг 1: Введите Командная строка в Поиске и запустите его от имени администратора.
Шаг 2. Когда откроется окно, скопируйте и вставьте команду. СФЦ /сканноу и нажмите Входить чтобы выполнить его.
Если вы обнаружите, что эта команда не может исправить код ошибки обновления Windows 0x00000000, вы можете выполнить команду DISM /онлайн /cleanup-image /restorehealth команду для дальнейшей проверки.
Исправление 3: используйте очистку диска и очистите все связанные файлы
Вы можете очистить кеш Центра обновления Windows с помощью инструмента «Очистка диска», чтобы проверить, исправлена ли ошибка 0x00000000.
Шаг 1. Откройте проводник, найдите и щелкните правой кнопкой мыши файл. С: диск, чтобы выбрать Характеристики.
Шаг 2: В Общий вкладка, нажмите Очистка диска а потом Очистите системные файлы.
Шаг 3: Проверьте Файлы журнала обновления Windows и Временные файлы установки Windows коробки и нажмите ХОРОШО.
Шаг 4. Откройте «Службы», найдите и щелкните правой кнопкой мыши Центр обновления Windows выбирать Останавливаться. Затем откройте проводник и перейдите в C:\ > Windows > SoftwareDistribution чтобы удалить все файлы в этой папке.
Затем вы можете перезагрузить компьютер и открыть «Службы», чтобы перезапустить службу Центра обновления Windows.
Исправление 4: перезагрузите компьютер или выполните чистую установку
Если все вышеперечисленные методы не могут помочь вам избавиться от ошибки обновления Windows 0x00000000, вы можете попытаться перезагрузить компьютер.
Шаг 1. Щелкните правой кнопкой мыши значок Windows, чтобы выбрать Настройки из меню и нажмите кнопку Обновление и безопасность раздел.
Шаг 2: В Система раздел, выберите Восстановление > Сбросить настройки этого компьютера с правой панели.
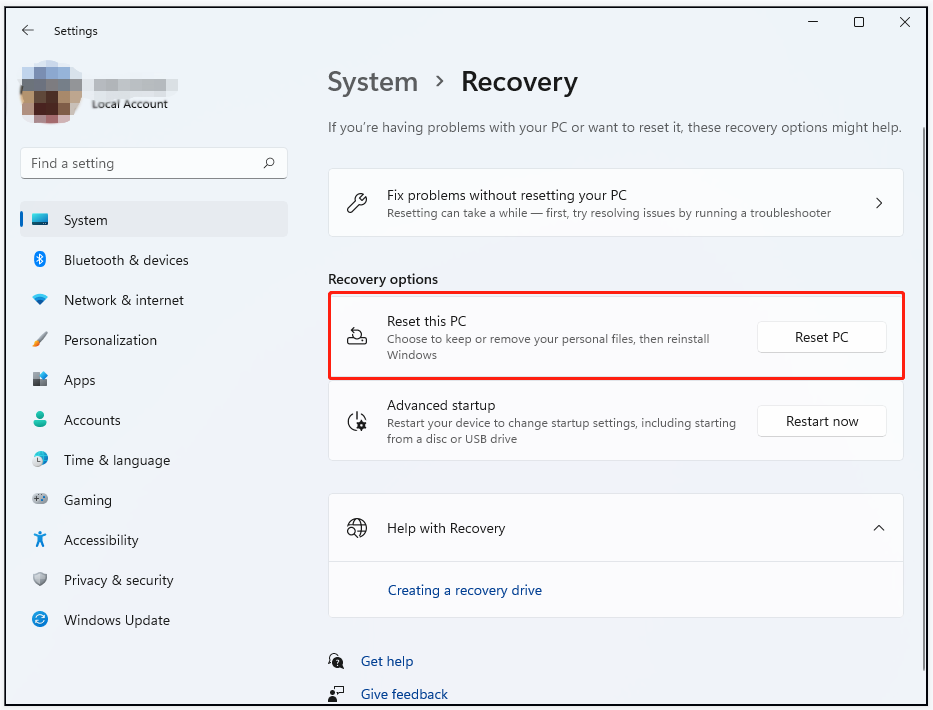
Затем вы можете следовать инструкциям на экране, чтобы завершить процесс.
Альтернативно вы можете выполнить чистую установку последних обновлений системы. Подробные действия можно найти в этой статье: Как очистить установку Windows 11? Вот 5 вариантов.
Нижняя граница:
Эта статья может помочь вам устранить ошибку обновления Windows 0x00000000, и стоит попробовать эти методы. Пусть у вас будет хороший день.