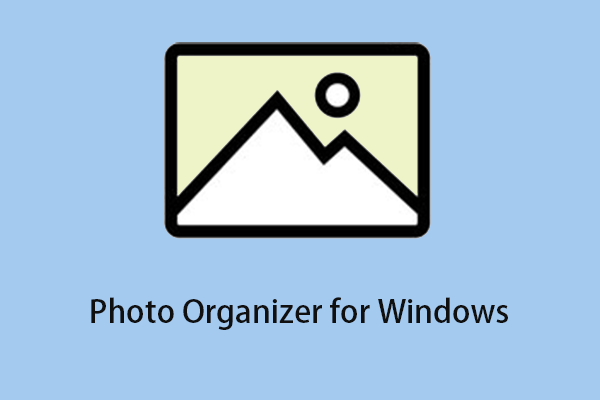Не можете выделить текст в Microsoft Word? Исправляйте эффективно!
Microsoft Word предоставляет каждому из нас множество полезных функций, включая выделение текста. Однако недавно некоторые люди столкнулись с проблемой: они не могут выделить текст в Microsoft Word. Эта проблема доставляет им неудобства. Если вы один из них, прочитайте этот пост MiniTool, чтобы найти решения.
Исправить выделение, не работающее в Microsoft Word
Вы не можете выделить текст в Microsoft Word по нескольким причинам, например отсутствие разрешений, пребывание в режиме совместимости, защита документа и т. д. Поскольку вы можете не знать конкретную причину, по которой вы не можете выделить текст, вы можете просто попробовать следующие методы, чтобы увидеть, какой из них работает для вашей проблемы.
Способ 1: обновить Microsoft Office
Если ваш Microsoft Word устарел, вы можете обновить его до последней версии. В процессе обновления будут исправлены некоторые ошибки, в том числе неработающее выделение текста в Microsoft Word.
Шаг 1. Откройте файл Word и выберите Файл опция в правом верхнем углу.
Шаг 2: Выберите Счет и вы можете найти параметры обновления на правой панели.
Шаг 3: Нажмите на Обновить параметры кнопку, затем выберите Обновить сейчас обновить Microsoft Word.

Это первый метод, который вы должны попробовать. Если вы по-прежнему не можете выделить текст в Microsoft Word, вы можете перейти к следующему способу.
Способ 2: отключить режим совместимости
Режим совместимости полезен, когда вы работаете со старой версией документа Word. Но в этом режиме некоторые функции могут стать недоступными. Отключите этот режим, выполнив следующие действия.
Шаг 1. Щелкните правой кнопкой мыши приложение Microsoft Word и выберите Характеристики из контекстного меню.
Шаг 2: Перейдите к Совместимость вкладка.
Шаг 3. Снимите флажок Запустите эту программу в режиме совместимости для вариант под Режим совместимости раздел.
Шаг 4: Нажмите ХОРОШО чтобы сохранить изменения.

Затем вы можете проверить, можете ли вы успешно выделить текст в Microsoft Word.
Способ 3: отключить настройки защищенного просмотра
Если документ защищен, вы не сможете вносить в него какие-либо изменения. Таким образом, вы обнаружите, что перетаскивание для выделения текста в Microsoft Word не работает. Вы можете попробовать отключить настройки защищенного просмотра, чтобы решить проблему.
Шаг 1. Откройте проблемный документ и выберите Файл вкладка в правом верхнем углу.
Шаг 2: Выберите Параметры на левой панели.
Шаг 3. В окне подсказки перейдите к Трастовый центр и нажмите на Настройки центра управления безопасностью на правой панели.

Шаг 4: Выберите Защищенный просмотр и снимите флажки с трех вариантов на правой панели.
Шаг 5: Нажмите ХОРОШО чтобы сохранить изменения.
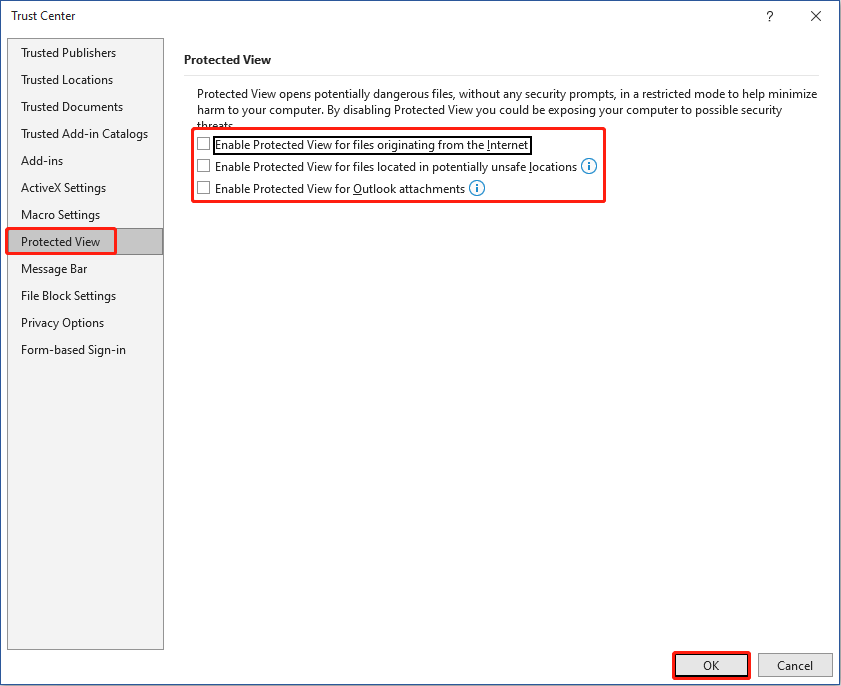
Стоит отметить, что защищенный просмотр может защитить ваш компьютер от опасных файлов, которые могут принести вирусы. Если этот метод помогает решить проблему выделения текста, не работающего в Microsoft Word, вам предлагается повторно включить эти настройки после внесения изменений в документ.
Способ 4: восстановить/переустановить Microsoft Office
Восстановление Microsoft Office может исправить ошибки программного обеспечения. Сначала вы можете попытаться восстановить программное обеспечение. Если этот метод не работает, попробуйте переустановить его.
Шаг 1: Нажмите Победа + Я чтобы открыть системы Windows.
Шаг 2: Выберите Программы > Приложения и функции.
Шаг 3. Прокрутите вниз, чтобы найти Microsoft Office на правой панели.
Шаг 4: Нажмите на него и выберите Расширенные настройки.
Шаг 5: Прокрутите вниз, чтобы выбрать Ремонт.

Когда процесс завершится, вы сможете проверить, устранена ли проблема. Если нет, нажмите на кнопку Удалить вариант в том же интерфейсе, затем нажмите Удалить еще раз, чтобы подтвердить выбор. Вы можете переустановить Microsoft Office из Microsoft Store.
Лучшее программное обеспечение для восстановления данных
Как восстановить файлы, если они случайно были удалены или потеряны? Сначала вам следует перейти в корзину, чтобы восстановить их. Но иногда вы обнаружите, что ваши файлы не находятся в корзине. В этом случае помогает профессиональное программное обеспечение для восстановления данных.
MiniTool Power Data Recovery, лучшее бесплатное программное обеспечение для восстановления данных для пользователей Windows, совместимо со всеми системами Windows. Это программное обеспечение предоставляет безопасную услугу восстановления данных, которая не повредит ваши исходные данные. Вы можете использовать его для восстановления удаленных фотографий, отсутствующих файлов, потерянных видео и т. д.
MiniTool Power Data Recovery разрабатывает различные версии для удовлетворения различных требований. Вы можете сначала загрузить и установить бесплатную версию, чтобы сканировать и восстанавливать файлы размером до 1 ГБ. При необходимости вы можете перейти в MiniTool Store, чтобы обновить свою версию.
MiniTool Power Data Recovery бесплатноНажмите, чтобы загрузить100% чисто и безопасно
Нижняя граница
Функция выделения портативна и позволяет большинству из вас выделить важное содержимое в документах Word. Если вы внезапно не можете выделить текст в Microsoft Word, попробуйте описанные выше методы, чтобы решить проблему. Надеюсь, эти методы помогут вам своевременно.