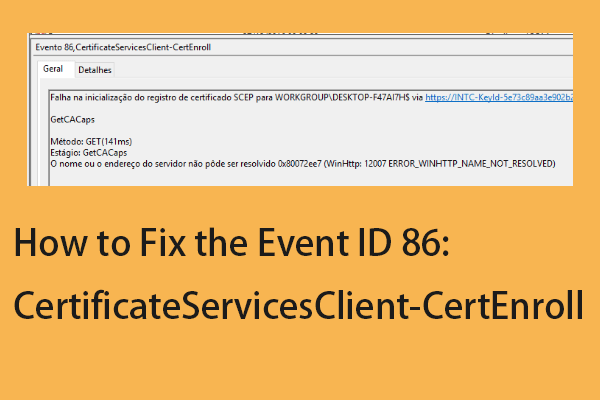Ваш GPU не отображается в диспетчере задач? Смотри сюда сейчас!
Почему производительность вашего графического процессора не отображается в диспетчере задач? Как снова просмотреть обновления использования графического процессора для другого процесса в реальном времени? Вы будете осведомлены о решениях, упомянутых на веб-сайте MiniTool.
Графический процессор AMD или NVIDIA не отображается в диспетчере задач
По умолчанию диспетчер задач показывает, сколько используются системные ресурсы, включая графический процессор, процессор, память, диск и сеть. Однако иногда вы можете не проверять обновления процесса использования графического процессора в реальном времени. Что с этим не так? Возможные причины:
- Неправильная установка графического процессора
- Поврежденные системные файлы
- Неисправный графический драйвер
- Устаревший BIOS
Пробная версия MiniTool ShadowMakerНажмите, чтобы скачать100%Чисто и безопасно
Как исправить графический процессор NVIDIA или AMD, который не отображается в диспетчере задач?
Исправление 1: проверьте, правильно ли установлен графический процессор
Во-первых, вы должны убедиться, что ваш графический процессор установлен правильно. Если вы используете встроенный графический процессор, есть вероятность, что он не распознается системой. Если вы используете выделенный графический процессор, возможно, драйвер устройства для вашего графического процессора устарел.
Исправление 2: обновить графический драйвер
Сообщается, что обновление графического драйвера полезно для большинства пользователей. Вот как обновить драйвер графического процессора:
Шаг 1. Тип Диспетчер устройств в строке поиска и нажмите Входить.
Шаг 2. Развернуть Видеоадаптеры и щелкните правой кнопкой мыши на вашей видеокарте, чтобы выбрать Обновить драйвер.
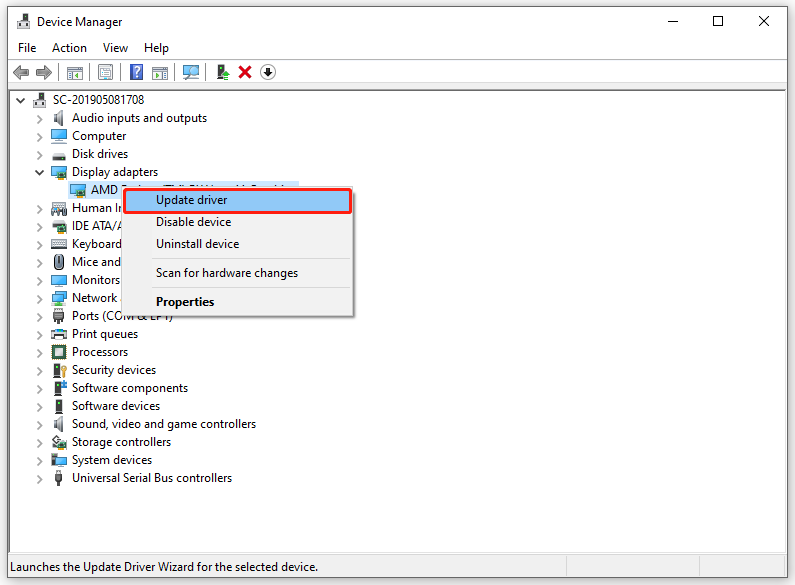
Шаг 3. Нажмите на Автоматический поиск драйверов и следуйте инструкциям на экране, чтобы обновить графический драйвер до последней версии.
Исправление 3: восстановление поврежденных системных файлов
Поврежденные системные файлы также могут привести к тому, что графический процессор не будет отображаться в диспетчере задач. Чтобы отсканировать и исправить эти неисправные системные файлы, вы можете запустить комбинацию SFC и DISM. Для этого:
Шаг 1. Тип команда в строке поиска найти Командная строка и щелкните правой кнопкой мыши, чтобы выбрать Запустить от имени администратора.
Шаг 2. Тип sfc/scannow а потом ударил Входить.
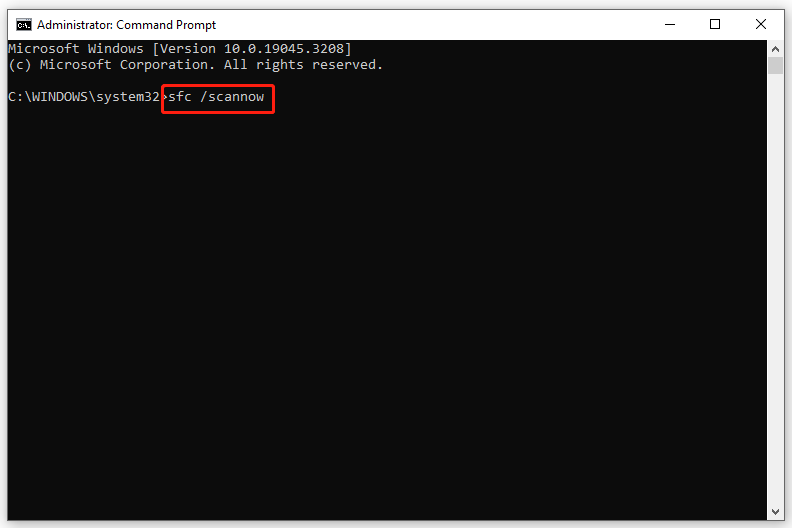
Шаг 3. Запустите следующие команды одну за другой и не забудьте нажать Входить.
Dism /Online /Cleanup-Image /CheckHealth
Dism /Online /Cleanup-Image /ScanHealth
Dism /Online /Cleanup-Image /RestoreHealth
Исправление 4: обновить BIOS
В крайнем случае, если графический процессор не отображается в диспетчере задач, это обновить BIOS. Внимательно выполните следующие действия:
Шаг 1: проверьте версию BIOS
1. Тип системная информация в строке поиска и нажмите Входить.
2. Найдите Версия/дата BIOS и запишите версию BIOS, которую вы используете.

Шаг 2: отформатируйте USB-накопитель в FAT32
1. Подключите флэш-накопитель USB к компьютеру.
2. Найдите флешку в Проводник и щелкните правой кнопкой мыши, чтобы выбрать Формат.
3. Выберите FAT32 из Файловая система выпадающее меню и нажмите на Начинать.
Шаг 3: Обновите BIOS
1. Зайдите на официальный сайт производителя материнской платы и загрузите файл BIOS на флешку.
2. Перезагрузите компьютер и несколько раз нажмите клавишу BIOS, чтобы войти в BIOS.
3. Выберите Обновить БИОС найдите файл BIOS и выберите его, чтобы начать процесс обновления BIOS.
4. Сохраните изменения, выйдите из BIOS и перезагрузите компьютер.