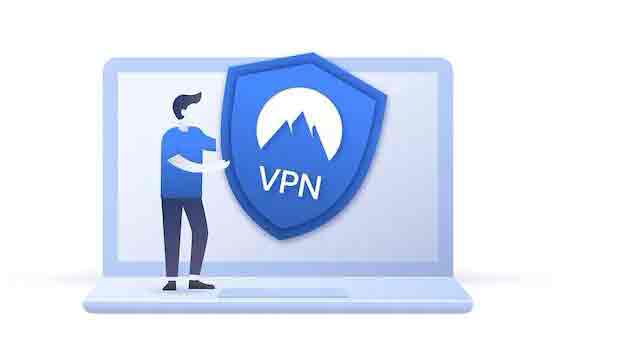Очистка диска не удаляет файлы? Решите это сейчас!
Вы когда-нибудь сталкивались с «Очистка диска не удаляет файлы» проблема при попытке удалить временные файлы, загруженные файлы и т. д.? Если да, вы можете прочитать этот пост, предоставленный MiniTool, чтобы найти наиболее эффективные решения для решения проблемы, с которой не работает очистка диска.
Проблема: очистка диска не удаляет файлы Windows 10/11
Очистка диска — это утилита Windows, которая освобождает место на жестком диске путем поиска и очистки файлов на диске, тем самым улучшая производительность системы. Он может очищать системные ненужные файлы, файлы кэша приложений, временные файлы Интернета, файлы загрузки, файлы журналов и многое другое. Несмотря на то, что он мощный, иногда он сталкивается с некоторыми проблемами, например, «Очистка диска не удаляет файлы».
Вообще говоря, программа «Очистка диска» не удаляет временные файлы Интернета или файлы других типов может быть вызвана следующими причинами:
- Очистке диска не предоставлены права администратора.
- Текущая учетная запись не имеет разрешения на удаление определенного файла.
- Имеются поврежденные системные файлы.
- Сторонние приложения мешают очистке диска.
Далее мы расскажем вам, как решить проблему «Очистка диска не удаляет файлы».
MiniTool Power Data Recovery бесплатноНажмите, чтобы загрузить100% чисто и безопасно
Исправление 1. Запустите очистку диска от имени администратора.
Запуск очистки диска от имени администратора обеспечивает разрешения высокой целостности для функций, которым может потребоваться дополнительный доступ к вашим файлам Windows. Это эффективное решение, если «Очистка диска» не удаляет ваши файлы.
Сначала введите Очистка диска в поле поиска Windows. Во-вторых, щелкните правой кнопкой мыши Очистка диска и выберите Запустить от имени администратора из контекстного меню.
Затем вы можете следовать инструкциям на экране, чтобы удалить ненужные файлы с помощью «Очистки диска» и проверить, работает ли она должным образом.
Смотрите также: 7 основных исправлений очистки диска, зависших при очистке Центра обновления Windows
Исправление 2. Получите разрешение на удаление файлов
Невозможность удаления файла с помощью очистки диска также может быть связана с разрешениями, установленными для файла. Вот как проверить и изменить права доступа к файлам:
Шаг 1. В проводнике щелкните правой кнопкой мыши файл, который невозможно удалить, и выберите Характеристики из контекстного меню.
Шаг 2. Переходим к Безопасность вкладку, затем выберите текущую учетную запись пользователя и проверьте, есть ли у нее Полный контроль разрешение. Если нет, нажмите кнопку Редактировать кнопка.

Шаг 3. Во всплывающем окне выберите свою учетную запись и убедитесь, что Полный контроль разрешение установлено на Позволять.
Шаг 4. Нажмите Аппи > ХОРОШО. После этого снова запустите «Очистку диска» и проверьте, можно ли успешно удалить целевые файлы.
Нажмите, чтобы написать в Твиттере
Исправление 3. Запустите DISM и SFC.
Поврежденные системные файлы также могут быть причиной проблемы «Очистка диска не удаляет файлы». Чтобы обнаружить и восстановить отсутствующие или поврежденные системные файлывы можете запустить командные строки DISM и SFC.
Шаг 1. В поле поиска Windows введите cmd и щелкните правой кнопкой мыши Командная строка из лучшего результата совпадения, чтобы выбрать Запустить от имени администратора.
Шаг 2. Выберите Да опция в окне UAC. Если вы не видите «Да», найдите решения в этом сообщении: Как исправить отсутствие или неактивность кнопки UAC «Да»?
Шаг 3. В окне командной строки введите DISM.exe/Онлайн/Очистка образа/Восстановление здоровья и нажмите Входить.
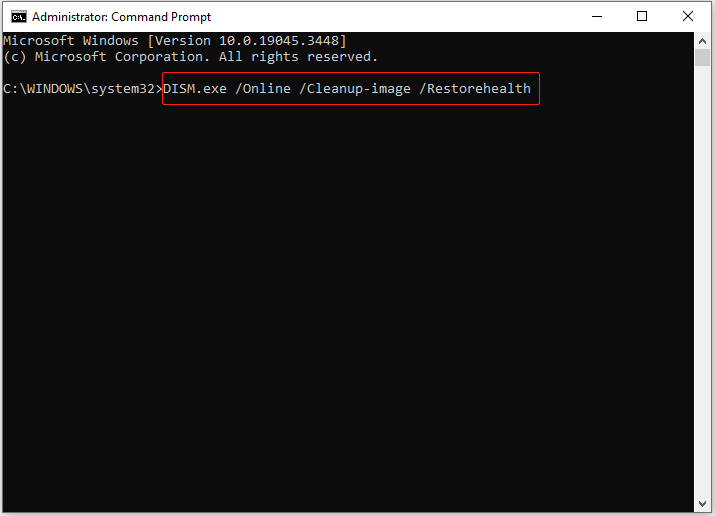
Шаг 4. Далее введите СФЦ /сканноу и нажмите Входить. После выполнения командной строки вы можете проверить, существует ли проблема.
Исправление 4. Удаление временных файлов вручную
Если «Очистка диска» не может удалить временные файлы, вы можете удалить временные файлы вручную.
Шаг 1. Щелкните правой кнопкой мыши Логотип Windows кнопка для выбора Бегать.
Шаг 2. В текстовом поле введите %темп% и нажмите Входить.
Шаг 3. Нажмите кнопку Ctrl + А сочетание клавиш для выбора всех временных файлов, затем щелкните их правой кнопкой мыши, чтобы выбрать Удалить.
Исправление 5. Используйте альтернативы очистки диска
Помимо очистки диска, можно использовать множество инструментов для удаления ненужных файлов и освобождения дискового пространства в Windows. Например, вы можете использовать функцию «Контроль памяти» для удаления временных файлов, удаления файлов в корзине, удаления файлов в папке «Загрузки» и т. д.
Чтобы настроить параметры Storage Sense, вам необходимо перейти в Настройки Windows > Система > Хранилище. На правой панели нажмите Настройте Storage Sense или запустите его сейчас.
На следующей странице вы можете включить Контроль памяти и указать, какие файлы следует удалять.
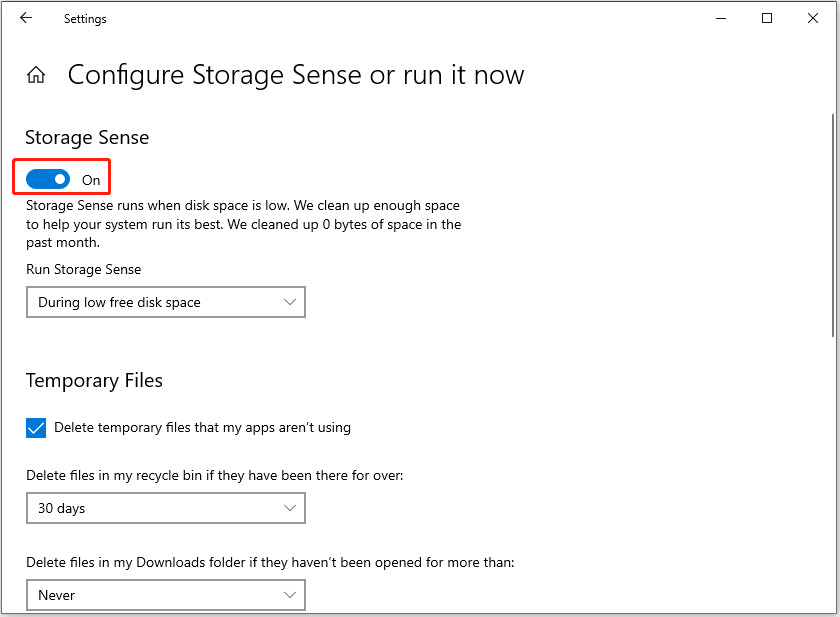
Помимо Storage Sense, для удаления файлов можно использовать профессиональные инструменты управления разделами ПК. MiniTool Partition Wizard – надежный и бесплатный менеджер разделов. Его Космический анализатор Эта функция (совершенно бесплатная) может помочь просканировать ваш жесткий диск и отобразить использование места на жестком диске, а затем вы сможете просмотреть и очистить ненужные файлы.
Вы можете скачать MiniTool Partition Wizard и опробовать его бесплатно.
Мастер создания разделов MiniTool FreeНажмите, чтобы загрузить100% чисто и безопасно

Подведем итоги
Очистка диска не удаляет файлы? Попробуйте запустить его от имени администратора, измените права доступа к файлу, запустите DISM и SFC или используйте альтернативы очистки диска для удаления ненужных файлов.
Если у вас есть какие-либо вопросы об этом посте или программном обеспечении MiniTool, свяжитесь с нами по адресу (электронная почта защищена).