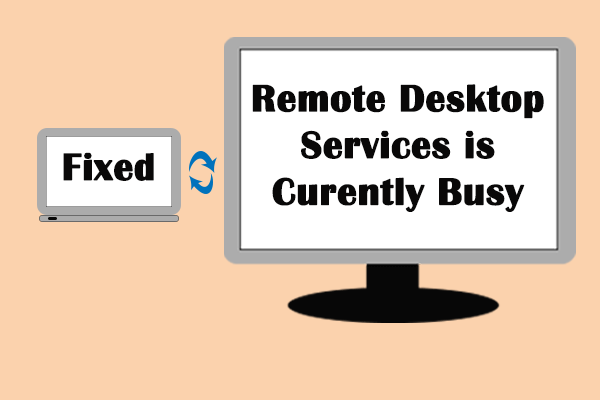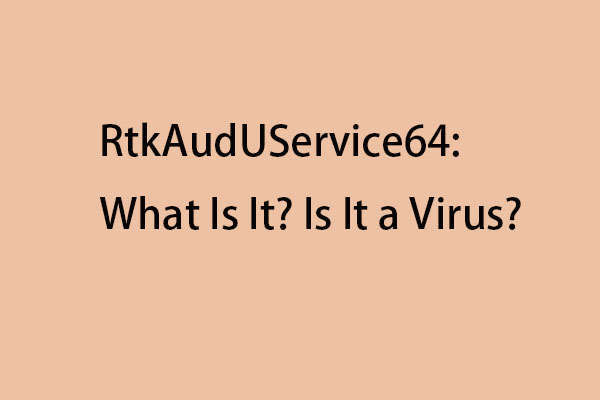Инструмент «Фрагменты и эскизы» в Windows 11 не покрывает весь экран
Инструмент «Фрагмент и эскиз» в Windows помогает делать снимки экрана всего экрана или определенной его части. Однако некоторые пользователи сообщают, что сталкиваются с проблемой «Инструмент Windows 11 Snip and Sketch не покрывает весь экран». В этом сообщении от MiniTool представлены исправления.Инструмент Windows 11 Snip and Sketch не покрывает весь экран
Я использую два монитора, и по какой-то причине только в настройках дисплея мой основной дисплей расположен справа от другого дисплея, инструмент обрезки, который появляется при нажатии WIN + Shift + S, не покрывает весь экран. Я могу захватывать полноэкранные изображения, но если я хочу выделить определенную часть, мне нужно начать выделение только той части, которую покрывает инструмент обрезки.Майкрософт
В следующей части рассказывается, как исправить проблему «Инструмент «Вырезать и набросать», не закрывающий весь экран».
Исправление 1. Настройте масштаб монитора.
Когда вы используете два дисплея с разными настройками масштабирования, вы можете столкнуться с проблемой «Инструмент Windows 11 Snip and Sketch не покрывает весь экран». Например, если на основном дисплее установлено масштабирование 100 %, а на дополнительном дисплее — 125 %.
1. Нажмите кнопку Окна + я ключи вместе, чтобы открыть Настройки.
2. Перейти к Система > Отображать > Масштаб и макет. в Шкала часть, щелкните раскрывающееся меню, чтобы изменить уровень масштаба.
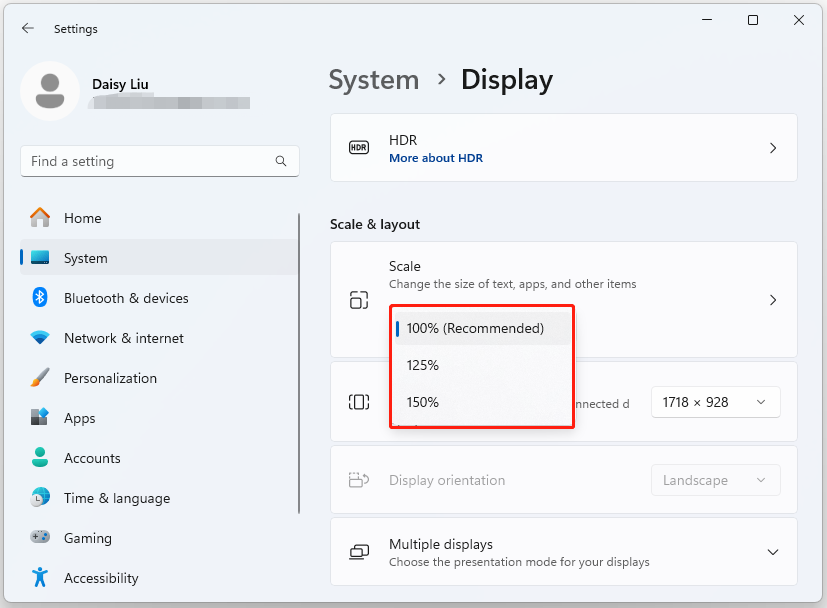
Исправление 2: измените разрешение второго монитора
Если вы одновременно используете несколько мониторов с разными типами дисплеев, и их разрешения не совпадают. Если одно разрешение выше другого, это также может вызвать проблему «Инструмент Windows Snip and Sketch не делает снимок всего экрана». Таким образом, вы можете изменить разрешение второго монитора. Вот как это сделать:
1. Нажмите кнопку Окна + я ключи вместе, чтобы открыть Настройки.
2. Перейти к Система > Отображать > Масштаб и макет.
3. Под Разрешение экрана часть, вы можете изменить разрешение второго монитора.
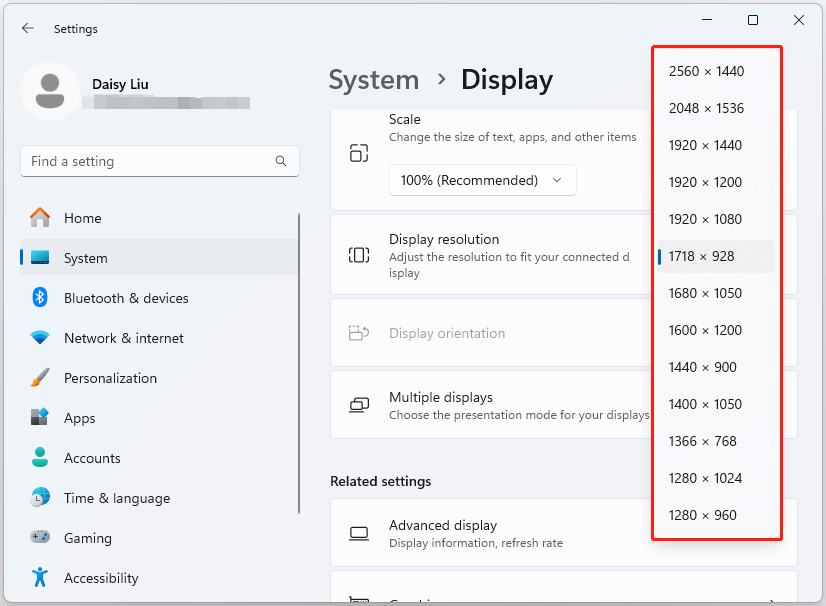
Исправление 3. Перезапустите Snip & Sketch.
Несколько пользователей также заметили, что повторная активация инструмента «Фрагмент и эскиз» может решить проблему «Инструмент «Фрагмент и эскиз» в Windows 11 не покрывает весь экран». Вам необходимо закрыть инструмент и перезапустить его.
Исправление 4: сброс и восстановление фрагмента и эскиза
Если вы по-прежнему сталкиваетесь с проблемой «Инструмент Windows 11 Snip and Sketch не покрывает весь экран», вы можете сбросить или восстановить инструмент Snip & Sketch (инструмент для вырезания).
1. Нажмите кнопку Окна + я ключи вместе, чтобы открыть Настройки.
2. Перейти к Программы > Установленные приложения. Найдите «Ножницы» и щелкните правой кнопкой мыши трехточку рядом с ним, чтобы выбрать Расширенные настройки.
3. Теперь нажмите Ремонт или Перезагрузить.
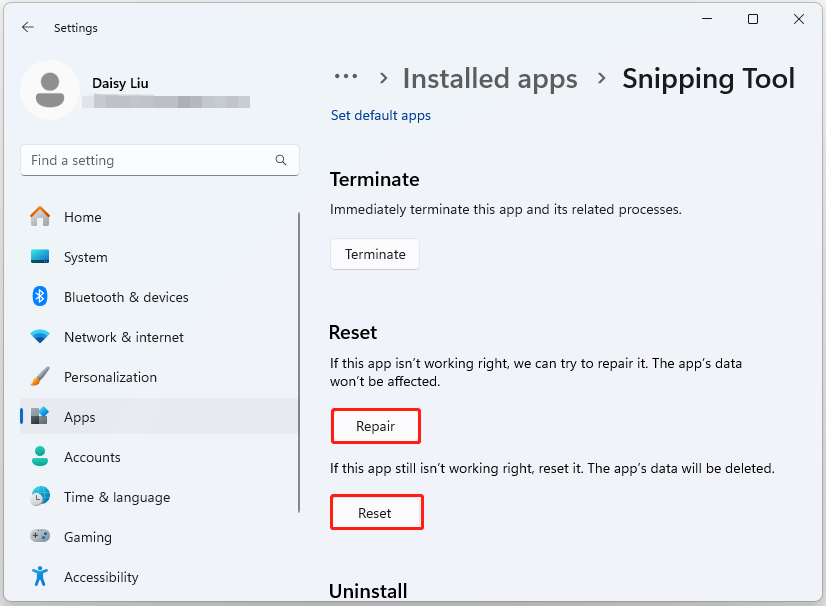
Исправление 5: обновить фрагмент и эскиз
Если вышеуказанные решения не работают, вы можете перейти в Microsoft Store, чтобы обновить Snip & Sketch.
Пробная версия MiniTool ShadowMakerНажмите, чтобы загрузить100% чисто и безопасно
Заключительные слова
Вот несколько полезных и мощных методов решения проблемы «Инструмент Windows 11 Snip and Sketch не покрывает весь экран». Вы также можете использовать MiniTool ShadowMaker для резервного копирования файлов и их защиты.