OneDrive застрял в поисках изменений? Вот как это исправить!
Большинство людей используют OneDrive для хранения важных файлов. Однако при его использовании вы можете столкнуться с ошибкой «OneDrive завис в поисках изменений». В этом сообщении от MiniTool рассказывается, как избавиться от этой проблемы.Мой OneDrive случайно отключается от сервера и зависает на сообщении об ошибке «Поиск изменений». Единственный способ исправить это — отсоединить мою учетную запись от Onedrive, затем снова привязать ее, и затем загрузка моих папок займет несколько часов. Случалось ли это с кем-нибудь раньше и есть ли у кого-нибудь какие-нибудь исправления?Майкрософт
Как исправить проблему «OneDrive зависает в поисках изменений» в Windows 11/10? Следуйте приведенному ниже руководству.
Решение 1. Проверьте размер файла
Если вы столкнулись с проблемой «OneDrive зависает в поисках изменений», вам следует проверить размер файла. OneDrive также имеет свои ограничения. Вы не можете синхронизировать файлы размером более 10 ГБ с OneDrive. Если его размер превышает 10 ГБ, перед загрузкой его необходимо сжать.
Решение 2. Отсоедините учетную запись и привяжите ее снова
По данным форума Microsoft, отключение Onedrive от вашего устройства оказалось полезным. Для этого следуйте приведенным ниже инструкциям:
1. Щелкните правой кнопкой мыши Один диск значок на выбор Справка и настройки.
2. Выберите Настройки > Счета > Отсоединить этот компьютер.
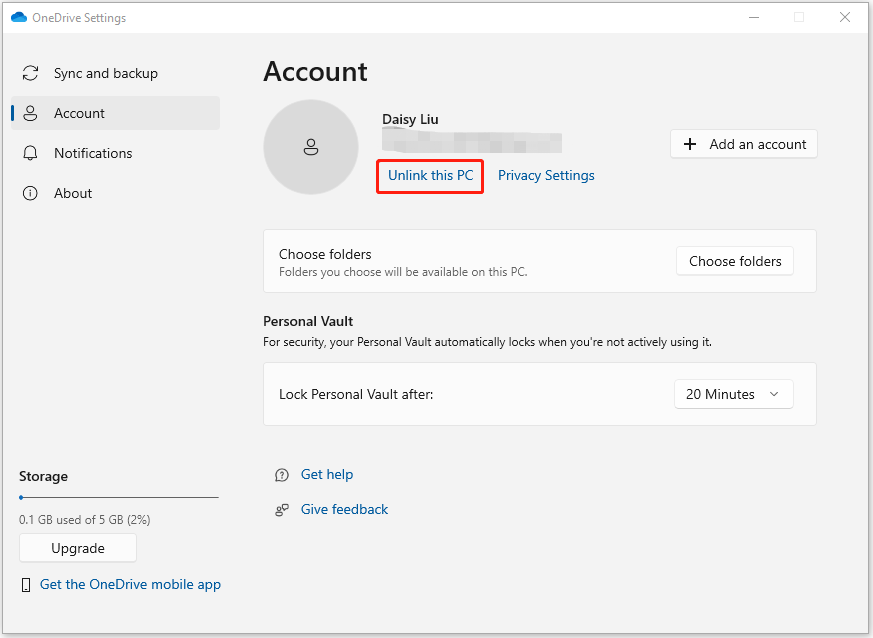
3. Нажмите Отсоединить аккаунт в запросе подтверждения. Затем проверьте, исчезла ли проблема «Onedrive завис в поисках изменений Windows 11».
Решение 3. Измените расположение папки OneDrive.
Чтобы устранить проблему «Onedrive зависает при поиске изменений в Windows 10», вы можете изменить разрешения корневой папки OneDrive, чтобы получить полный контроль. Вот как это сделать:
1. Щелкните правой кнопкой мыши Один диск папка на выбор Характеристики > Безопасность > Передовой.
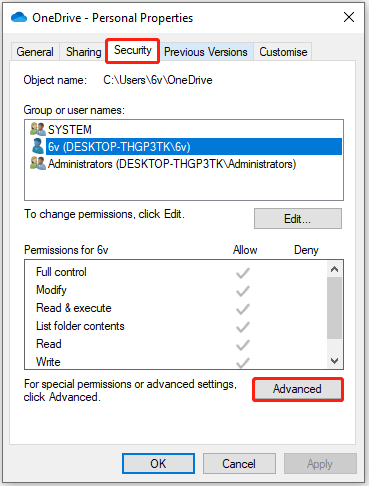
2. Затем проверьте, есть ли в вашей учетной записи полный контрольили дважды щелкните свою учетную запись, чтобы изменить разрешения, а затем проверьте Замените все записи разрешений дочернего объекта на наследуемые записи разрешений от этого объекта. вариант и нажмите ХОРОШО.
Решение 4. Сбросьте OneDrive
Сброс OneDrive для удаления всех подключений может помочь решить проблему «OneDrive зависает в поисках изменений».
1. Нажмите Windows + Р открыть Бегать окно.
2. Скопируйте и вставьте %localappdata%MicrosoftOneDrive.exe /reset в поле и нажмите Входить. Окно командной строки откроется на короткое время, а затем автоматически закроется.
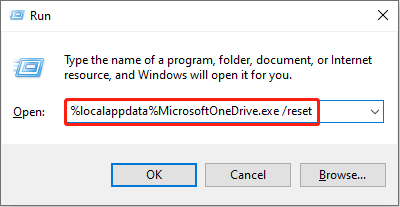
После сброса вы можете открыть OneDrive вручную и войти в систему, чтобы посмотреть, поможет ли это решить проблему «OneDrive зависает при поиске изменений».
Решение 5. Используйте другое программное обеспечение для синхронизации файлов
Если приведенные выше решения не работают, я настоятельно рекомендую вам использовать бесплатное программное обеспечение для резервного копирования — MiniTool ShadowMaker для синхронизации файлов с другими местами в Windows 10/11 вместо синхронизации файлов с облаком. Помимо функции синхронизации, он также имеет функцию резервного копирования, которая может помочь вам создать резервную копию диска, раздела, файлов, папок и операционной системы.
Пробная версия MiniTool ShadowMakerНажмите, чтобы загрузить100% чисто и безопасно
1. Зайдите в Синхронизировать вкладка. Выберите источник и место синхронизации.
2. Нажмите кнопку Синхронизировать сейчас кнопка.
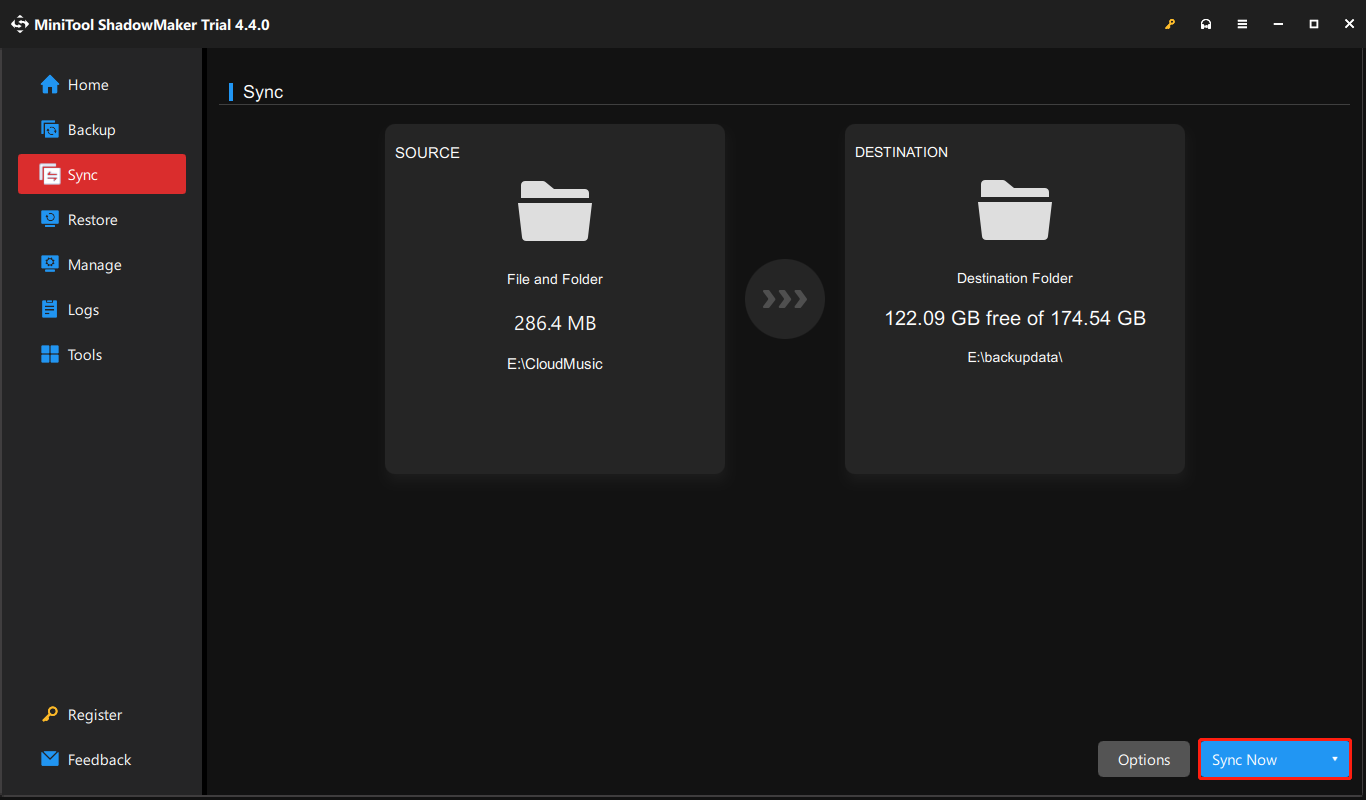
Заключительные слова
Вот несколько полезных и мощных методов решения проблемы «OneDrive зависает в поисках изменений». И вы можете использовать MiniTool ShadowMaker для синхронизации файлов и защиты данных вашего ПК. По вопросам программного обеспечения MiniTool, пожалуйста, сообщите нам, связавшись (адрес электронной почты защищен).






