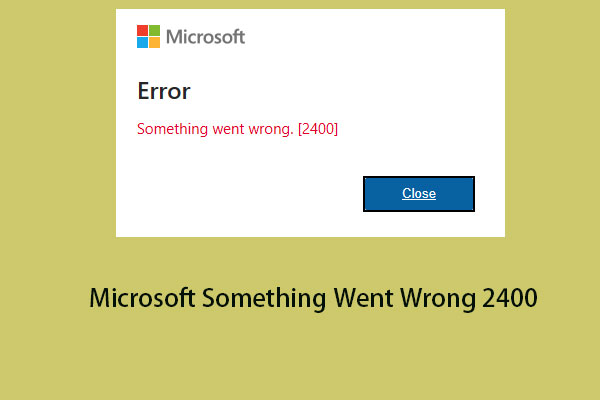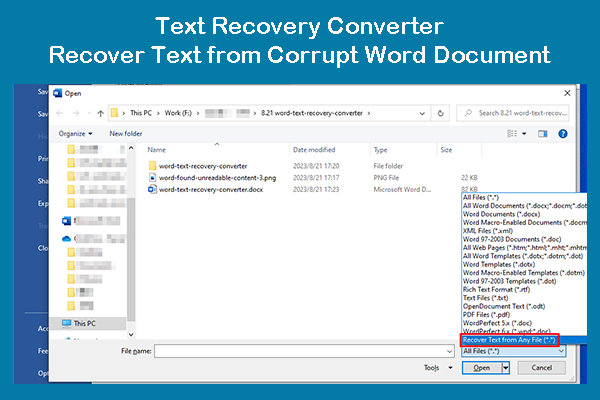Четыре метода исправления DLL, не предназначенной для работы в Windows
Ошибка «DLL не предназначена для работы в Windows» помечена как ошибка «Плохой образ», которая может помешать вам установить или запустить приложения. Итак, почему возникает эта ошибка и как решить эту проблему? В этом посте на веб-сайте MiniTool будут перечислены некоторые решения для пострадавших пользователей.
DLL не предназначена для работы в Windows
Ошибка «DLL не предназначена для работы в Windows» может возникать в разных файлах DLL. Вы можете обнаружить, что DLL имеет определенное имя файла, например msvcr100.dll, msvcr110.dll, msvcp140.dll и lmirfsclientnp.dll, что означает, что триггеры могут быть разными.
Когда вы столкнетесь с этой ошибкой, вы увидите сообщение следующего содержания:
Плохое изображение — DLL либо не предназначена для работы в Windows, либо содержит ошибку. Попробуйте установить программу еще раз, используя исходный установочный носитель, или обратитесь за поддержкой к системному администратору или поставщику программного обеспечения.
Согласно сообщениям людей, мы пришли к выводу, что некоторые общие причины возникновения различных ошибок DLL.
- Неисправное обновление Windows
- Поврежденные системные файлы
- Отсутствующие или поврежденные файлы DLL.
- Проблемная установка программного обеспечения
Теперь вы можете попробовать следующие методы, чтобы исправить проблему «DLL, не предназначенная для работы в Windows».
Исправлено: DLL не предназначена для работы в Windows.
Прежде всего, вы можете повторно загрузить и установить соответствующий поврежденный или отсутствующий файл DLL. Но обратите внимание, что вам следует делать это через официальные источники на случай, если вы невольно привнесет потенциальную опасность в свою систему.
Исправление 1. Выполните сканирование SFC и DISM.
SFC и DISM — два отличных встроенных инструмента для восстановления поврежденных системных файлов. Вы можете запустить эти инструменты, чтобы увидеть, можно ли с их помощью устранить проблемы с DLL.
Шаг 1: Введите Командная строка в Поиск и выбери Запустить от имени администратора.
Шаг 2: Скопируйте и вставьте эту команду и нажмите Входить.
СФЦ /сканноу
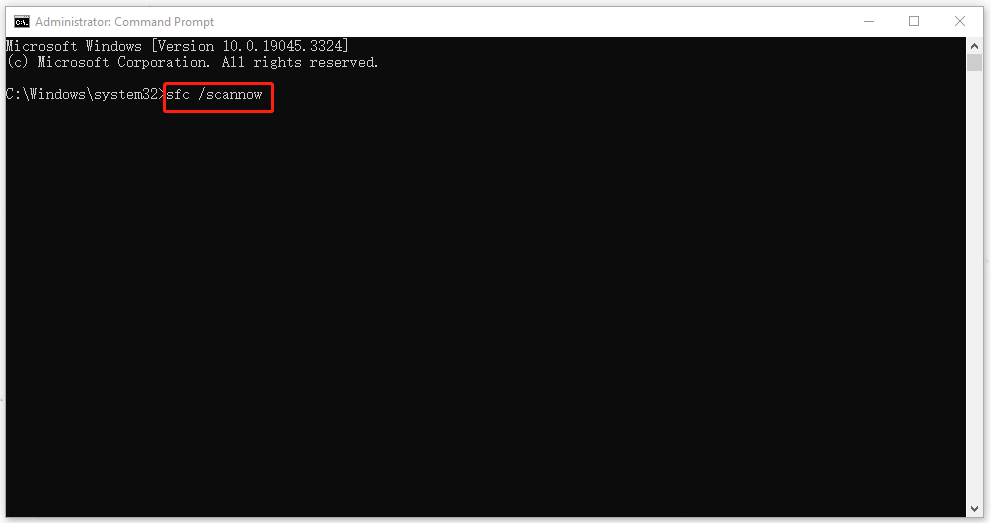
Затем нужно подождать некоторое время до завершения сканирования и выполнить следующую команду для дальнейшей проверки и ремонта.
DISM /онлайн /cleanup-image /restorehealth
После этого вы можете перезагрузить компьютер, чтобы проверить, устранена ли ошибка.
Исправление 2. Запустите сканирование на наличие вредоносных программ или вирусов.
Возможно, ваш компьютер заражен вирусами или вредоносным ПО, поэтому файл DLL отсутствует или поврежден. Вы можете наверняка просканировать свой компьютер с помощью антивируса Windows или сторонних антивирусных программ.
Шаг 1: Перейти к Пуск > Настройки > Обновление и безопасность > Безопасность Windows..
Шаг 2: Нажмите Защита от вирусов и угроз на правой панели и в следующем окне нажмите Параметры сканирования > Полное сканирование > Сканировать сейчас.
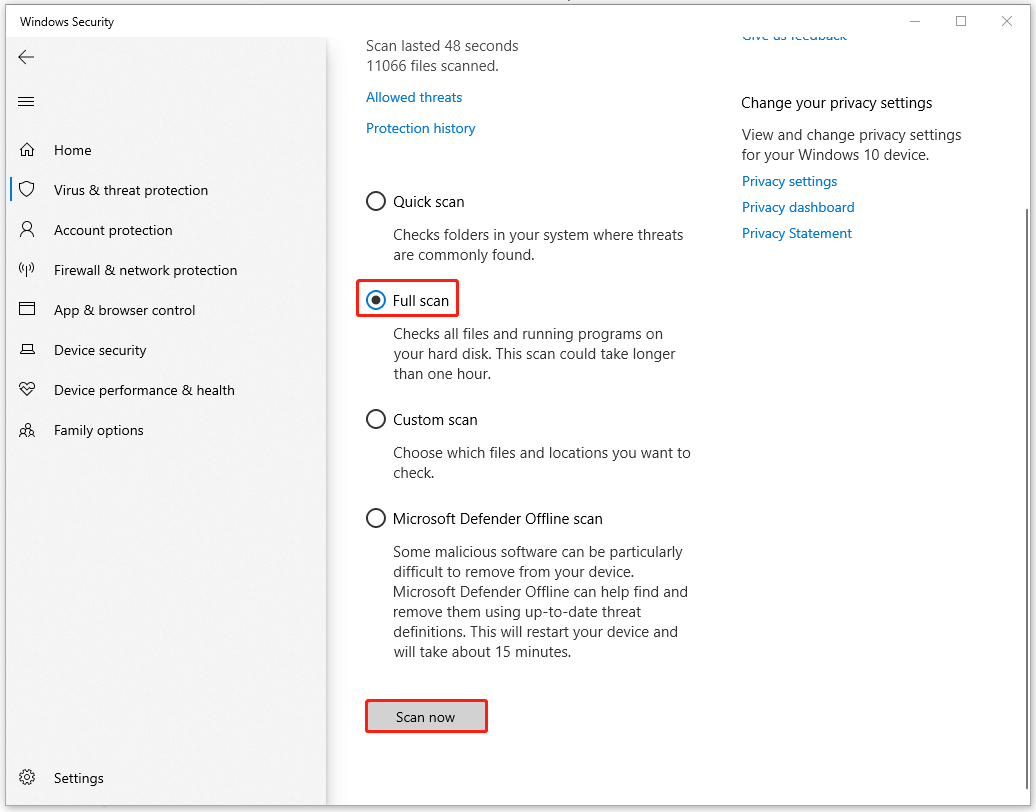
Исправление 3: переустановить затронутые программы
Вы можете столкнуться с проблемой «DLL, не предназначенной для работы в Windows», когда вы пытаетесь запустить программу, но это не удается. В этом случае вы можете переустановить программу и попробовать еще раз.
Шаг 1: Открыть Бегать нажав Победа + Р и ввод appwiz.cpl войти в Программы и компоненты окно.
Шаг 2. Затем найдите и щелкните проблемное приложение, а затем нажмите Удалить.
Когда вам будет предложено завершить удаление, вы можете скачать и переустановить программу из официального источника.
Исправление 4. Удаление и переустановка обновлений Windows
Если эта ошибка возникает после обновления Windows, вы можете попробовать переустановить обновление Windows.
Поскольку некоторые файлы DLL связаны с важными компонентами системы, вам может потребоваться переустановить обновление Windows, чтобы можно было восстановить недостающую часть.
Было бы полезно, если бы все вышеперечисленное не помогло избавиться от сообщения об ошибке. Этот метод может стереть ваши данные, поэтому перед этим вам необходимо сделать резервную копию важных данных.
Вы можете использовать это программное обеспечение для резервного копирования Windows — MiniTool ShadowMaker для резервного копирования файлов. А для лучшей защиты лучше подготовить внешний жесткий диск для важных данных. MiniTool позволяет выполнять локальное резервное копирование и резервное копирование NAS для вашей системы, файлов и папок, разделов и дисков.
Пробная версия MiniTool ShadowMakerНажмите, чтобы загрузить100% чисто и безопасно
Затем, чтобы переустановить обновления Windows, вы можете сделать следующее:
Шаг 1: Перейти к Пуск > Настройки > Обновление и безопасность > Центр обновления Windows..
Шаг 2: Нажмите Посмотреть историю обновлений на правой панели и нажмите Удалить обновления в следующем окне.

Шаг 3. Выберите последнее установленное обновление Windows и нажмите Удалить чтобы удалить его.
Затем вашу систему необходимо перезагрузить, и вы можете проверить, не повторится ли ошибка «DLL, не предназначенная для запуска в Windows». Если нет, вы можете пойти в Обновление и безопасность > Центр обновления Windows > Проверить наличие обновлений. чтобы переустановить обновление.
Для пользователей Windows 11 вы можете прочитать этот пост для получения подробной информации: Как удалить и переустановить обновления на компьютерах с Windows 10/11.
Кроме того, вы можете напрямую выполнить чистую установку Windows.
Нижняя граница:
Вы когда-нибудь сталкивались с ошибкой «DLL не предназначена для работы в Windows»? Если вы столкнулись с этой ошибкой, вы можете воспользоваться описанными выше методами устранения неполадок.