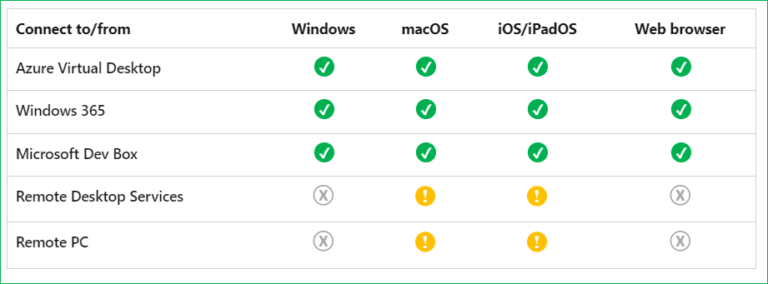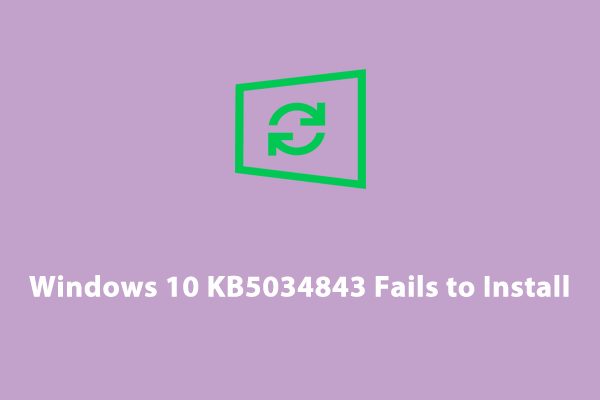Windows 11 KB5032190 не устанавливается/зависает при загрузке
Что делать, если Windows 11 KB5032190 не устанавливается или зависает при загрузке при попытке установить это обновление в Центре обновления Windows? Успокойтесь, и вы сможете найти несколько полезных решений, собранных MiniTool в этом посте, которые помогут легко решить эту проблему.
Windows 11 KB5032190 не устанавливается или зависает
KB5032190 — это накопительное обновление, предназначенное для Windows 11 23H2 и 22H2, которое содержит множество новых функций и улучшений, включая Copilot, File Explorer, Emoji, Windows Spotlight и т. д. Но, к сожалению, иногда вы не можете установить это обновление.
После проверки доступных обновлений в Центре обновления Windows иногда загрузка KB5032190 зависает на несколько часов — он может зависать на определенном проценте, например 0 %, 20 % или 99 % и т. д. Почему не удается установить Windows 11 KB5032190? Обычно поврежденная база данных обновлений Windows, медленный Интернет, защитное программное обеспечение, поврежденные системные файлы, конфликты программного обеспечения и т. д. могут привести к сбою установки обновления.
К счастью, вы можете избавиться от проблемы, применив приведенные ниже решения. Теперь давайте посмотрим, как легко исправить зависание/не установку Windows 11 KB5032190.
Загрузка и установка Windows 11 KB5032190 вручную.
Если KB5032190 не устанавливается, вы можете установить это обновление вручную через каталог обновлений Microsoft:
Шаг 1: Зайдите в веб-браузер.
Шаг 2. Найдите КБ5032190 а затем выберите для загрузки правильную версию обновления для вашей операционной системы.

Шаг 3. Щелкните ссылку .msu, чтобы получить установочный файл, и запустите этот файл для установки.
Пробная версия MiniTool ShadowMakerНажмите, чтобы загрузить100% чисто и безопасно
Исправление 1: выполните некоторые проверки и установите KB5032190 снова.
Если KB5032190 не удается установить или загрузка зависает, выполните следующие действия:
- Проверьте сетевое соединение и убедитесь, что Интернет стабильный и быстрый.
- Убедитесь, что на вашем диске C достаточно места для сохранения нового обновления.
- Перейдите к временному отключению антивирусной программы, поскольку она может помешать процессу обновления.
- Отключите VPN.
Затем проверьте наличие доступных обновлений и посмотрите, сможете ли вы успешно установить обновление базы знаний. Если нет, продолжайте устранять проблему.
Исправление 2. Запустите средство устранения неполадок Центра обновления Windows.
В Windows система предлагает инструмент под названием «Устранение неполадок Центра обновления Windows», который сканирует проблемы, препятствующие установке обновлений, и устраняет их. Итак, вам следует попробовать это средство устранения неполадок, если KB5032190 не устанавливается на ваш компьютер.
Шаг 1: Нажмите Победа + Я открыть Настройки окно в Windows 11.
Шаг 2. Отправляйтесь в Система > Устранение неполадок > Другие средства устранения неполадок.
Шаг 3: Найдите Центр обновления Windows и нажмите на Бегать рядом с этим элементом.

Шаг 4. Завершите исправление, следуя инструкциям на экране.
Исправление 3: восстановить файлы Windows
Иногда системные файлы Windows повреждаются или повреждаются, что приводит ко многим проблемам, включая сбой при установке KB5032190. Итак, вы можете попробовать запустить Проверка системных файлов (SFC) для сканирования и восстановления поврежденных файлов Windows.
Шаг 1: Нажмите Победа + Свход cmd в поле поиска и нажмите Запустить от имени администратора с правой панели.
Шаг 2: Введите СФЦ /сканноу и нажмите Входить. Затем он просканирует поврежденные/отсутствующие системные файлы и заменит их правильными.
Затем попробуйте установить Windows 11 KB5032190 и посмотрите, сможете ли вы ее установить. Если нет, откройте командную строку с правами администратора и затем выполните команду – DISM /онлайн /cleanup-image /restorehealth.
Исправление 4: очистить кеш обновлений Windows
По какой-то причине база данных или кэш обновлений Windows повреждены, в результате чего обновление Windows KB5030190 зависло. Если средство устранения неполадок Центра обновления Windows не может это исправить, попробуйте очистить кеш.
Шаг 1. В проводнике перейдите по пути: C:\Windows\SoftwareDistribution\Download.
Шаг 2: Используйте Ctrl + А чтобы выбрать все элементы и удалить их.
Затем перейдите в Центр обновления Windows, чтобы проверить наличие доступных обновлений, и снова установите KB5032190.
Исправление 5. Установите KB5032190 при чистой загрузке.
Если Windows 11 KB5032190 не удается установить, вы можете попробовать установить это обновление при чистой загрузке, чтобы проверить, помогает ли оно. В этом режиме система работает с минимальным набором драйверов и программ запуска, помогая определить, останавливает ли обновление фоновое вмешательство.
Шаг 1: Нажмите Победа + Рвход мсконфигурация и нажмите ХОРОШО.
Шаг 2: В Общий вкладка, выбрать Выборочный запускснимите флажок Загрузка элементов автозагрузкии проверьте Загрузка системных служб.
Шаг 3: Под Услуги вкладка, выбрать Скрыть все службы Microsoft и нажмите Отключить все.

Шаг 4. Примените все изменения и перезагрузите компьютер, затем попробуйте снова установить KB5032190.
Исправление 6: сброс компонентов Центра обновления Windows
Сброс компонентов обновления Windows может очистить кэш обновлений и перезапустить соответствующие службы для решения некоторых проблем. Если возникает проблема с зависанием обновления Windows 11 KB5032190, вы можете попробовать. Для этого вы можете запустить командную строку с правами администратора и выполнить некоторые команды. Здесь может очень помочь связанный пост — Как сбросить компоненты Центра обновления Windows в Windows 11/10.