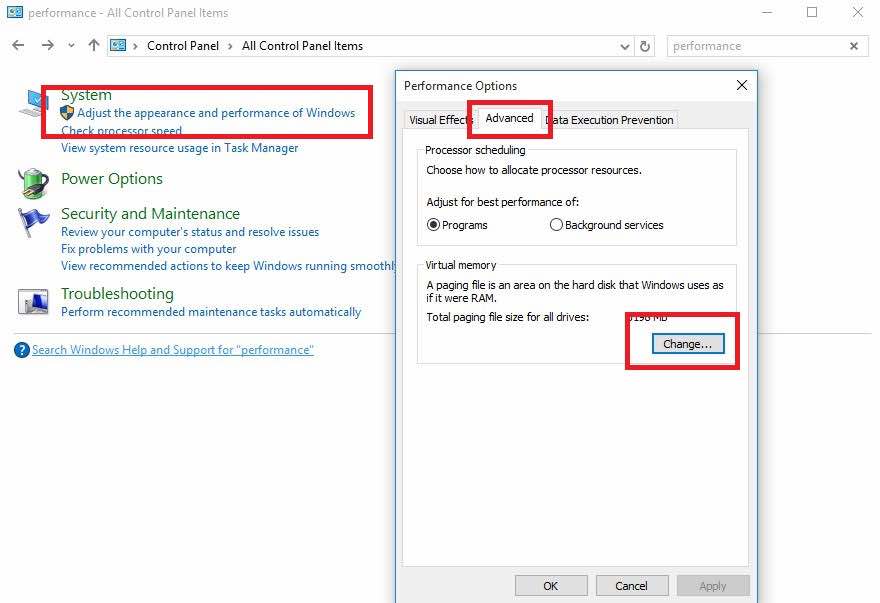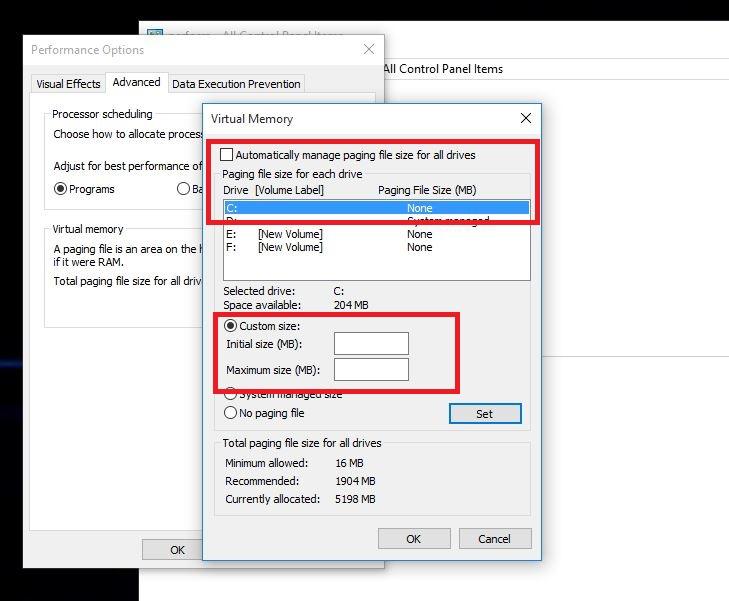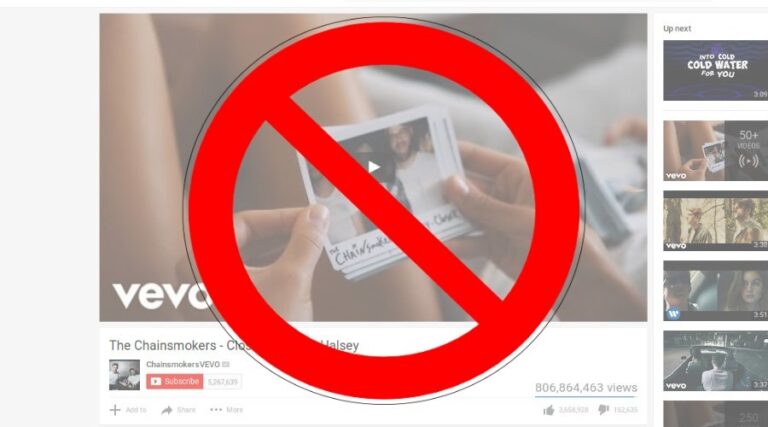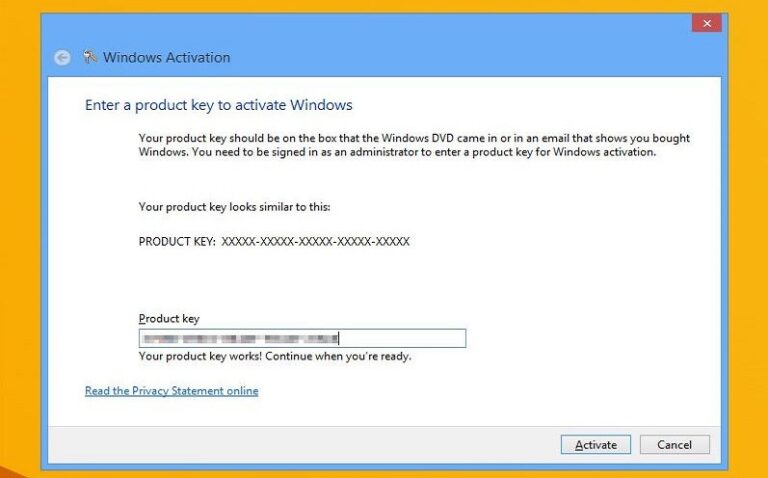Как исправить проблему низкой производительности Windows 10 и увеличить общую скорость системы
Многие пользователи Windows сталкиваются с проблемами снижения производительности в Windows 10. Иногда это происходит в виде задержек ввода, и один из способов исправить это — настроить некоторые параметры файла подкачки в Windows 10. Итак, как решить эту проблему низкой производительности в Windows 10 для повышения скорости системы?
После официального запуска Windows 10 миллионы пользователей обновили свои компьютеры до Windows 10, воспользовавшись предложением бесплатного обновления от Microsoft. Однако несколько пользователей настольных компьютеров сообщили о проблеме низкой производительности Windows 10 на форумах Microsoft и Reddit после обновления своих систем.
Есть некоторые определенные проблемы с ОС Windows 10, поскольку количество людей, сталкивающихся с проблемой низкой производительности в Windows 10, очень велико. Эта вялая производительность обычно проявляется в виде задержек ввода.
Например: после нажатия на меню «Пуск» его появление занимает около 2–3 секунд или столько же времени требуется для обновления рабочего стола. Жалуясь на проблему низкой производительности Windows 10, многие пользователи перешли на предыдущие версии ОС Windows.
По словам пользователя на форумах сообщества Microsoft, проблему низкой производительности Windows 10 можно решить, изменив настройки файла подкачки в Windows 10, которые влияют и улучшают общую производительность системы.
Все это было проблемой тогда, но может появиться на некоторых ПК даже в наши дни. Итак, если вы столкнулись с проблемой низкой производительности в Windows 10, вы можете попытаться ускорить работу ОС, изменив настройки по умолчанию для управления файлом подкачки.
Как исправить проблему низкой производительности Windows 10 и повысить скорость работы системы?
Если вас раздражает медленная работа Windows 10 на вашем компьютере, мы советуем вам следовать этому небольшому руководству, чтобы ускорить работу вашей системы.
Вам необходимо изменить настройки по умолчанию для элемента управления «Файл подкачки» в Windows 10 с «Управляемого системой» на «Вручную». Здесь вы можете изменить размер файла подкачки и его максимальный размер в зависимости от оперативной памяти вашего ПК.
Как исправить низкую производительность Windows 10:
- Открыть Стартовое меню и найдите Панель управления. Нажмите здесь.
- Здесь, в Панель управленияиди в Поиск поле в правом верхнем углу окна и введите Производительность. Теперь нажмите Входить.
- Теперь найди Настройте внешний вид и производительность Windows.
- Перейти к Передовой вкладку и нажмите Изменять в разделе «Виртуальная память».

- Теперь снимите флажок «Автоматически управлять размером файла подкачки для всех дисков».
- Выберите значение по умолчанию С: диск, на котором установлена Windows 10, а затем выберите Обычный размер. Затем измените Начальный размер и Максимальный размер до рекомендуемых значений для Windows 10 (указанных ниже).

- Теперь нажмите Набор а затем ударил ХОРОШО чтобы сохранить настройки.
- Перезагрузите компьютер, чтобы изменения вступили в силу и устраните проблему низкой производительности в Windows 10.
После загрузки вашего компьютера производительность Windows 10 должна повыситься. Здесь происходит то, что Windows 10 использует файл подкачки для хранения данных на случай, если ваша оперативная память заполнится во время процесса.
Иногда система может столкнуться с проблемами при попытке управлять файлом подкачки. Вот почему его ручная настройка может помочь ускорить работу Windows 10. Итак, если с вашей системой все в порядке, вам следует установить для параметра «Файл подкачки» значение «Управляется системой».
Если вы нашли этот способ повысить скорость работы системы Windows 10 полезным — или вы знаете какой-либо другой метод — не стесняйтесь упомянуть его в комментариях ниже.
Читайте также: Как настроить Windows 10? — Полное руководство на 2019 год.