Мышь лагает на втором мониторе? Исправьте с помощью этого руководства
Windows позволяет пользователям подключать внешние мониторы для повышения эффективности работы. Но иногда при подключении другого монитора мышь работает неправильно. Многие люди сталкиваются с проблемой зависания мыши на втором мониторе. Этот пост MiniTool покажет вам, как решить эту проблему.
Проблема с задержкой мыши на втором мониторе может быть вызвана несколькими причинами, такими как устаревший драйвер, несоответствующая частота обновления между двумя мониторами и т. д. Чтобы устранить проблему, вы можете прочитать следующий контент.
MiniTool Power Data Recovery бесплатноНажмите, чтобы загрузить100% чисто и безопасно
Как исправить лаги мыши на втором мониторе
Исправление 1: попробуйте другой USB-порт
Иногда эту проблему может вызвать недостаточное питание вашего USB-порта. Если вы подключаете мышь через USB-концентратор, попробуйте подключить ее к компьютеру напрямую. Вы также можете переключиться на другой порт USB, чтобы проверить, правильно ли работает мышь.
Исправление 2: обновить/переустановить драйверы
Когда драйверы становятся несовместимыми с вашим компьютером, может возникнуть множество проблем. Мышь тормозит при подключении к внешнему монитору. Проблема может быть связана с графическим драйвером и драйвером мыши. Вы можете обновить или переустановить соответствующие драйверы, чтобы решить эту проблему.
>> Обновите графический драйвер
Шаг 1: Нажмите Победа + Х и выбери Управление устройствами из меню WinX.
Шаг 2. Расширьте Видеоадаптеры и щелкните правой кнопкой мыши графический драйвер.
Шаг 3: Выберите Обновить драйвер из контекстного меню.

Шаг 4: Нажмите Автоматический поиск драйверов в окне подсказки.
>>Обновите драйвер мыши
Шаг 1: Вам следует открыть Управление устройствами снова.
Шаг 2. Расширьте Мыши и другие указывающие устройства выбор, чтобы найти устройство мыши.
Шаг 3: Щелкните правой кнопкой мыши по нему и выберите Обновить драйвер из контекстного меню.

После обновления двух вышеуказанных драйверов вы можете проверить, решена ли проблема с задержкой мыши на втором мониторе. Если нет, попробуйте переустановить эти драйверы, выбрав Удалить устройство из того же контекстного меню, а затем перезагрузите компьютер. Во время перезагрузки ваш компьютер автоматически установит последние версии соответствующих драйверов.
Исправление 3: отключить тень указателя мыши
Тень указателя мыши — это функция, которая может помочь людям быстро найти курсор в светлом интерфейсе или программе. В некоторых случаях люди обнаруживают задержки мыши на втором мониторе из-за функции тени указателя мыши. Выполните следующие шаги, чтобы отключить эту функцию, если вы ее включили.
Шаг 1: Нажмите на поиск значок в левом углу.
Шаг 2: Введите Контрольный штраф в строку поиска и нажмите Входить чтобы открыть окно «Контрольный штраф».
Шаг 3: Введите производительность в строку поиска в правом верхнем углу Контрольного штрафа.
Шаг 4: Выберите Настройте внешний вид и производительность Windows.

Шаг 5. В окне «Параметры производительности» снимите флажок Показывать тени под указателем мыши вариант.
Шаг 6: Нажмите Применять и ХОРОШО последовательно, чтобы подтвердить это изменение.
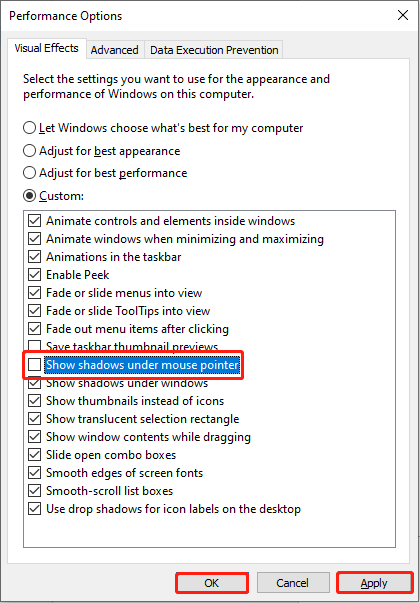
Исправление 4: изменить частоту обновления монитора
Если частота обновления двух мониторов не совпадает, второй монитор не может определить последнее движение курсора; таким образом, вы почувствуете, что мышь отстает на втором мониторе. Изменение частоты обновления монитора может быть полезным.
Шаг 1: Нажмите Победа + Я чтобы открыть настройки Windows.
Шаг 2: Выберите Система > Отображать.
Шаг 3. На правой панели нажмите кнопку Расширенные настройки дисплея под Несколько дисплеев раздел.
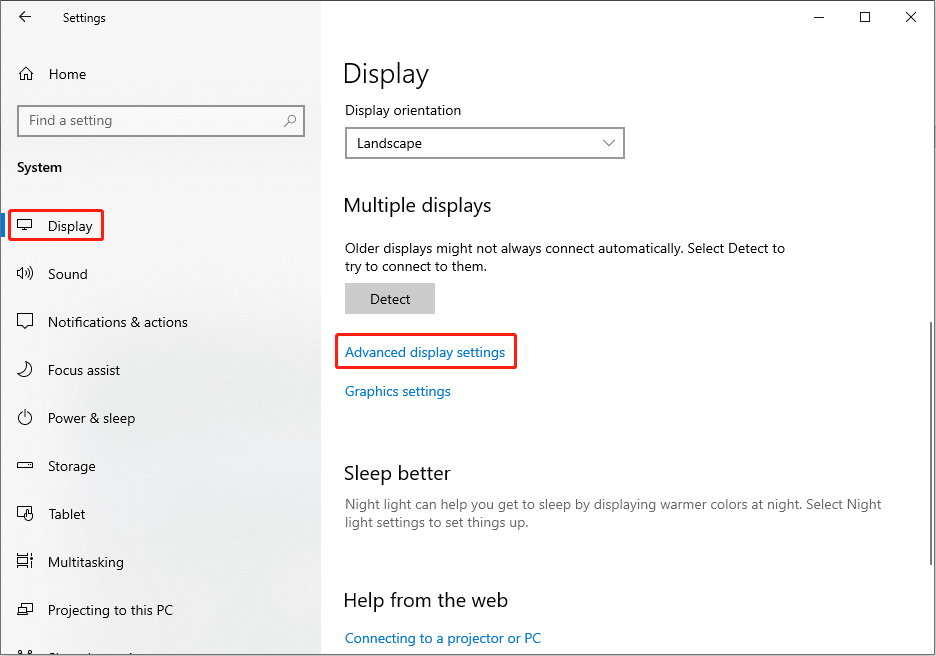
Шаг 4. В раскрывающемся меню выберите монитор, который необходимо изменить. Выберите дисплей раздел. Затем вам следует нажать на кнопку Свойства адаптера дисплея для дисплея x.

Шаг 5: Обратитесь к Монитор вкладку и настройте частоту обновления монитора в соответствии с основным дисплеем.
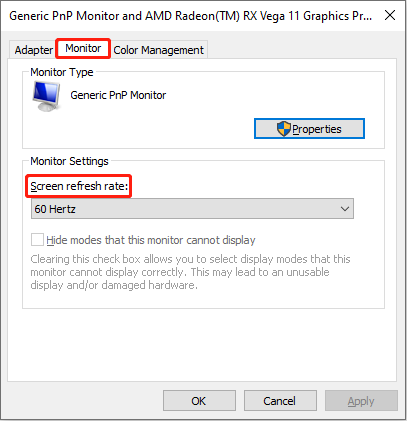
Шаг 6: Нажмите Применять > ХОРОШО чтобы применить это изменение.
Нижняя граница
Если вы столкнулись с проблемой зависания мыши на втором мониторе, это может сильно повлиять на вашу эффективность работы и эмоции. Попробуйте методы, описанные в этом посте. Надеюсь, один из них сможет решить вашу проблему.






