Вкладка «Расположение» отсутствует в свойствах папки Windows 10/11
Окно свойств папки предоставляет конкретную информацию о выбранной папке. Вы можете узнать размер этой папки, время создания, местоположение и так далее. Но иногда вы можете обнаружить, что в свойствах нет вкладки «Местоположение». Этот пост MiniTool покажет вам, как найти вкладку местоположения.
MiniTool предоставляет вам профессиональный и надежный инструмент для восстановления данных. Это программное обеспечение для восстановления данных поможет вам восстановить документы, фотографии, видео, аудио и другие типы файлов. Если вы ищете бесплатный инструмент для восстановления данных, MiniTool Power Data Recovery — хороший выбор.
Вы можете проверить конкретное расположение папки или файла на вкладке «Расположение» в свойствах. Однако вы можете обнаружить, что при открытии некоторых файлов или папок в свойствах нет вкладки «Расположение».
Почему это происходит?
Есть две причины отсутствия вкладки местоположения. Одна из причин заключается в том, что некоторые папки в Windows не поддерживают перемещение в другую позицию, поэтому вы не можете найти вкладку «Расположение». Для файлов или папок, которые поддерживаются при перемещении, по умолчанию отображается вкладка «Расположение».
Другой из-за ошибки реестра Windows. Реестр Windows содержит важную информацию, записи и ключи реестра вашего компьютера. Таким образом, поврежденный или отсутствующий реестр может привести к отсутствию вкладки местоположения в свойствах.
Как найти вкладку «Расположение» в свойствах папки
Вы можете найти вкладку местоположения двумя способами.
Способ 1: найти вкладку «Местоположение», перезапустив проводник
Завершение проводника и его перезапуск может уменьшить эффект хода обработки, что также может повлиять на файл, который вы пытаетесь открыть.
Шаг 1: Нажмите Победа + Х чтобы открыть меню WinX и выбрать Диспетчер задач от него.
Шаг 2: Найдите Проводник в списке и щелкните по нему правой кнопкой мыши.
Шаг 3: Выберите Завершить задачу из контекстного меню.
Шаг 4: Затем выберите Файл на верхней левой панели инструментов и выберите Запустить новую задачу.

Шаг 5: Во всплывающем окне введите проводник.exe в текстовом поле и нажмите ХОРОШО.
После перезапуска проводника вы можете снова проверить вкладку «Расположение».
Способ 2: добавьте вкладку «Расположение» в реестр Windows
Если первый метод не работает, вы можете добавить вкладку местоположения в свойства реестра Windows. Пожалуйста, выполните следующие действия.
Шаг 1: Нажмите Выиграть + Р чтобы открыть окно «Выполнить».
Шаг 2: Введите regedit и ударил Входить чтобы открыть редактор реестра.
Шаг 3: Перейдите к HKEY_CLASSES_ROOT > Каталог > шеллекс > PropertySheetHandlers.
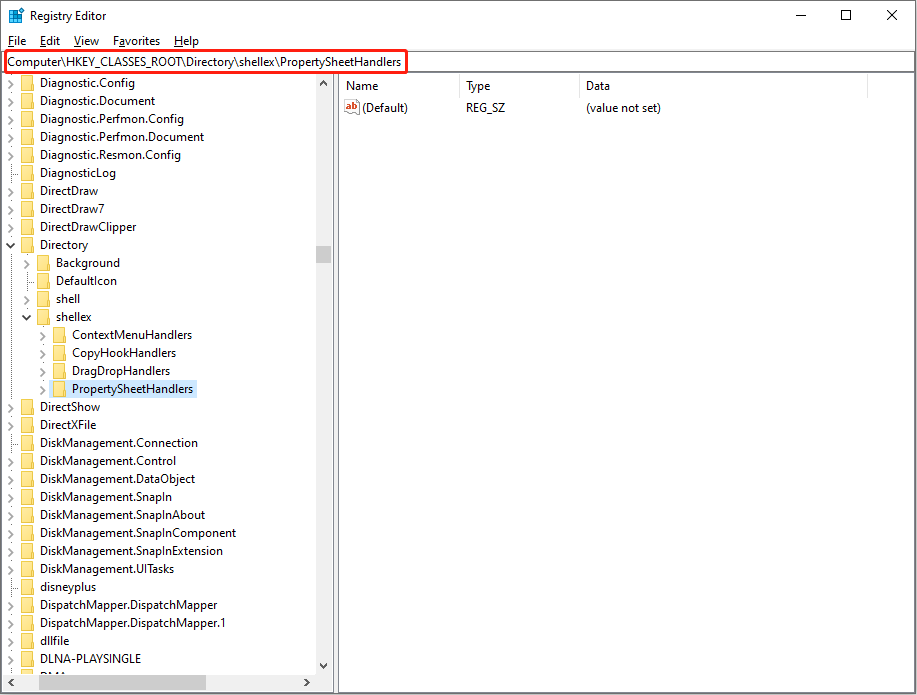
Шаг 4: Щелкните правой кнопкой мыши PropertySheetHandlerзатем выберите Новый > Ключ из выпадающего меню.
Шаг 5: Переименуйте новый ключ как {4a7ded0a – ad25 – 11d0 – 98a8 – 0800361b1103}.
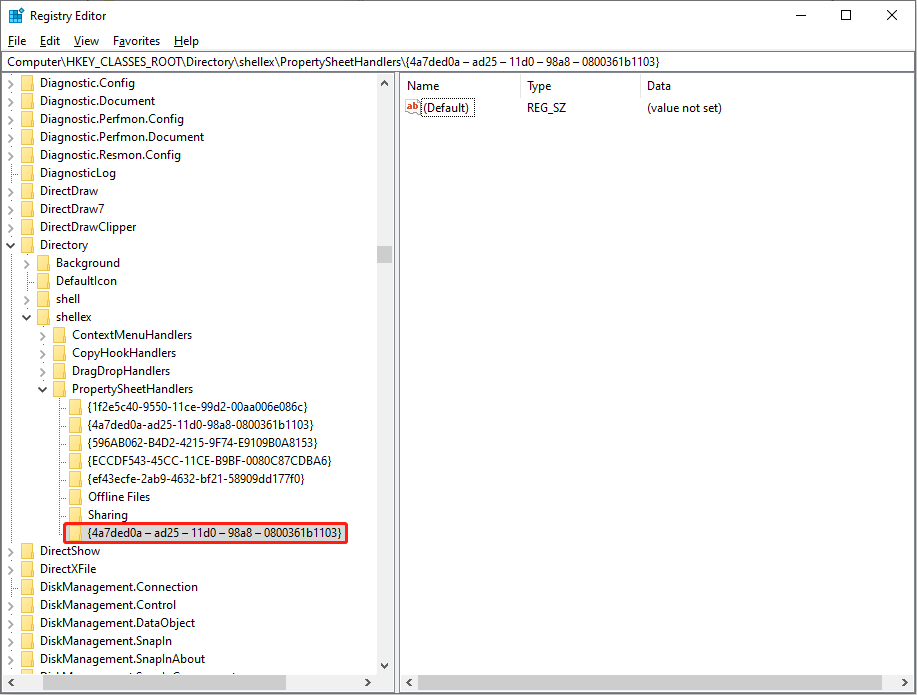
Вы можете закрыть окно редактора реестра и перезагрузить компьютер, чтобы увидеть, появляется ли вкладка местоположения в свойствах.
Как удалить вкладку «Расположение» в свойствах
Если вы хотите удалить вкладку местоположения в свойствах, вы можете просто найти и удалить {4a7ded0a – ad25 – 11d0 – 98a8 – 0800361b1103} подраздел в соответствии с вышеуказанными шагами.
Нижняя граница
Когда вы обнаружите, что в свойствах нет вкладки «Местоположение», вы можете попробовать два метода, описанных выше. Кроме того, если ваши файлы были удалены по ошибке или случайно потеряны, вы можете позволить MiniTool помочь вам восстановить файлы.
MiniTool Power Data Recovery способен восстанавливать файлы с внешних и внутренних жестких дисков, USB-накопителей, SD-карт и других устройств хранения данных. Кроме того, он содержит множество мощных функций, таких как Фильтр, Типи Поиск, что может помочь вам быстро найти нужные файлы. Вы также можете использовать Предварительный просмотр функция для повышения точности восстановленных файлов. Бесплатная версия позволяет сканировать и восстанавливать до 1 ГБ файлов. Почему бы не попробовать?






