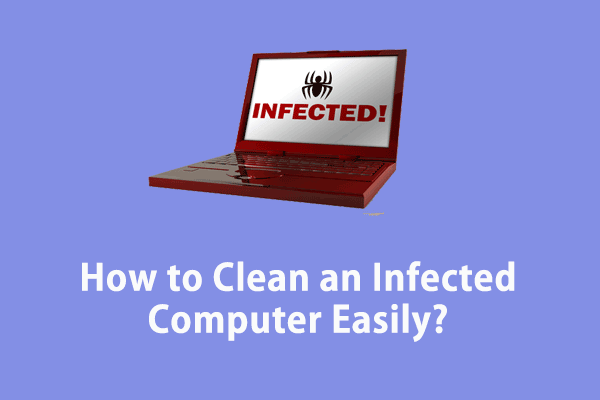Как уменьшить визуальные эффекты в Windows 10/11?
Несмотря на то, что Windows 10/11 предоставляет вам отличные операционные системы, есть еще множество настроек, которые вы можете применить для повышения производительности вашей системы. В этом посте с веб-сайта MiniTool мы покажем вам, как отключить визуальные эффекты, чтобы повысить производительность вашего устройства.
Как отключить системные визуальные эффекты для оптимизации производительности системы?
Эффекты анимации или визуальные эффекты делают пользовательский интерфейс более плавным, но они могут снизить производительность вашей системы на более медленных машинах. Если вы предпочитаете производительность эстетике, вы можете настроить визуальные эффекты, чтобы повысить скорость работы ПК и сэкономить системные ресурсы. В этом посте мы покажем вам, как уменьшить визуальные эффекты двумя способами.
Пробная версия MiniTool ShadowMakerНажмите, чтобы загрузить100% чисто и безопасно
Как уменьшить визуальные эффекты с помощью свойств системы?
Свойства системы используются для редактирования настроек операционной системы, включая настройки оборудования, профили пользователей, настройки безопасности, подключения и многое другое. Вы можете использовать его для отключения системных визуальных эффектов. Для этого:
Шаг 1. Нажмите Победить + р открыть Бегать коробка.
Шаг 2. Введите sysdm.cpl и ударил Входить запускать Свойства системы.
Шаг 3. В Передовой вкладка, нажмите на Настройки под Производительность.
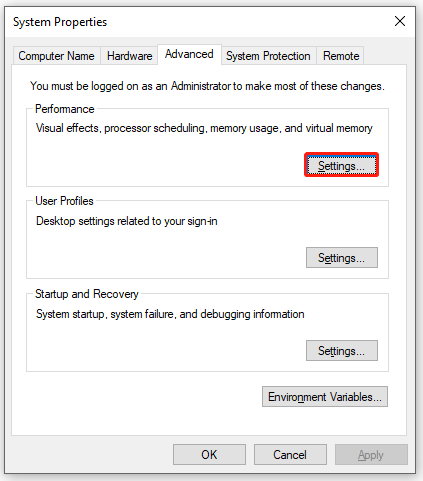
Шаг 4. В Визуальные эффекты вкладка, галочка Отрегулируйте для достижения наилучшей производительности чтобы отключить эффекты в списке.
Шаг 5. Нажмите Применять и ХОРОШО чтобы сохранить изменения.
Как уменьшить визуальные эффекты с помощью панели управления?
Панель управления также позволяет вам изменить некоторые настройки системы, включая отключение визуальных эффектов. Вот как с его помощью уменьшить визуальные эффекты:
Шаг 1. Открыть Панель управления.
Шаг 2. Под Простота доступанажмите на Оптимизируйте визуальное отображение.
Шаг 3. Под Сделайте вещи проще для просмотрапроверять Отключите ненужную анимацию (если это возможно).
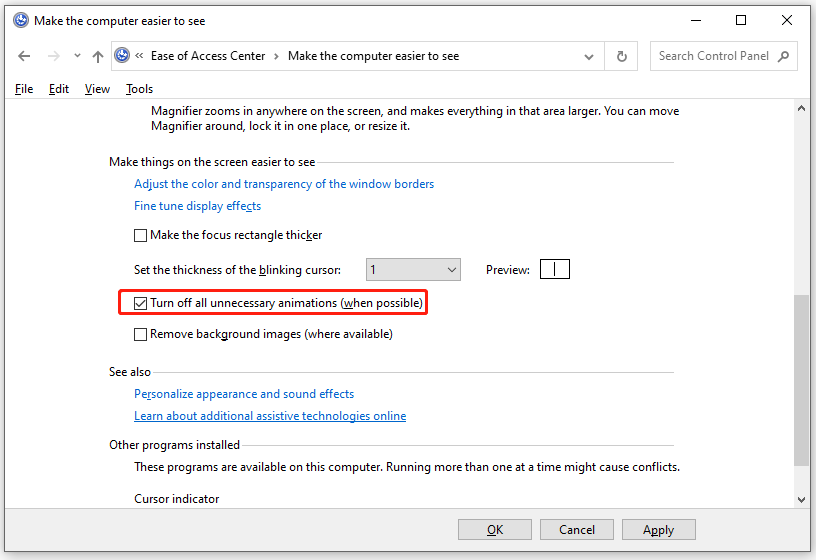
Шаг 4. Нажмите Применять & ХОРОШО.
Помимо настройки визуальных эффектов, есть еще один способ ускорить ваш компьютер – просканируйте свой компьютер с помощью Усилитель системы MiniTool. Это бесплатное программное обеспечение для настройки ПК, которое позволяет оптимизировать производительность вашей системы путем очистка ненужных файловпоиск и устранение системных проблем, увеличение скорости интернета и многое другое.
Чтобы получить максимальную производительность вашего компьютера, вы можете запустить АктивКеа функция в MiniTool System Booster. Эта функция предназначена для очистки системных ненужных файлов, устранения проблем с реестром, освобождения доступной памяти, поиска потенциально нежелательных программ запуска и многого другого. Для этого:
Шаг 1. Запустите System Booster, чтобы войти в его основной интерфейс.
Пробная версия MiniTool System BoosterНажмите, чтобы загрузить100% чисто и безопасно
Шаг 2. Нажмите ЗАПУСК СКАНИРОВАНИЯ чтобы начать сканирование вашего компьютера на наличие проблем.

Шаг 3. После сканирования нажмите ИСПРАВИТЬ НЕДОСТАТКИ решить все обнаруженные проблемы. Чтобы узнать более подробную информацию о результатах сканирования, вы можете нажать на номер под НАЙДЕНЫ ПРОБЛЕМЫ и СИСТЕМНЫЕ РЕКОМЕНДАЦИИ.
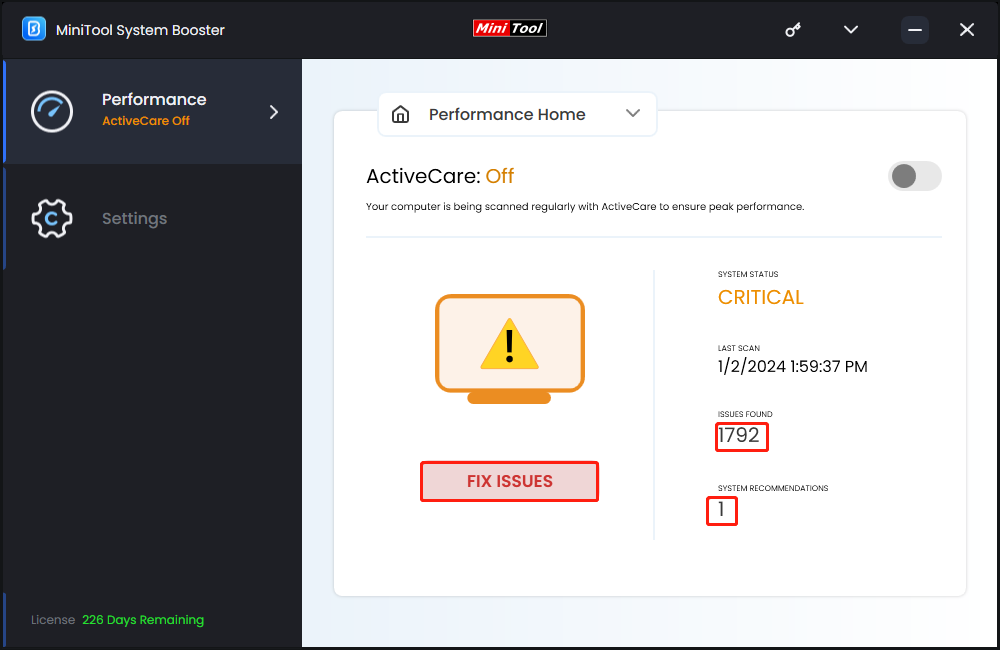
Заключительные слова
Короче говоря, в этом руководстве представлены 2 способа отключения визуальных эффектов для оптимизации производительности системы и рекомендуется бесплатный инструмент MiniTool System Booster для ускорения работы вашего ПК. Надеюсь, вы сможете насладиться максимальной производительностью вашего устройства!