Как легко очистить зараженный компьютер?
Вредоносные программы и вирусы могут нанести серьезный ущерб вашему компьютеру. Например, производительность вашего ПК внезапно снижается и даже может страдать от частых сбоев. Как легко очистить зараженный компьютер? Этот пост от MiniTool содержит всю необходимую информацию.
Как определить, заражен ли ваш компьютер?
В повседневной жизни очень часто приходится сталкиваться с такими угрозами, как вирусы и вредоносные программы. Они могут повредить или удалить данные на вашем устройстве Windows, поэтому вам лучше удалить их со своего компьютера как можно скорее. Прежде чем узнать, как очистить зараженный компьютер, вам необходимо выяснить, как определить, заражен ли ваш компьютер.
Вообще говоря, зараженный компьютер может испытывать внезапную и постоянную потерю производительности, потерю пропускной способности, потерю функций и многое другое. Более конкретно, это может проявляться следующими симптомами:
- Частые сбои или зависания.
- Неожиданно изменены системные настройки.
- Ссылки перенаправляют на неправильные веб-страницы.
- Программы, работающие без вашего согласия.
Как удалить вирус с моего компьютера?
Способ 1. Установите последнее обновление Windows.
Последние обновления обычно содержат некоторые исправления безопасности, которые могут исправить уязвимости безопасности в вашей операционной системе. Поэтому обновление вашей ОС до последней по времени также является хорошим вариантом для очистки зараженного компьютера. Вот как это сделать:
Шаг 1. Нажмите Победить + я открыть Настройки Windows.
Шаг 2. В Настройки меню, прокрутите вниз, чтобы найти Обновление и безопасность.
Шаг 3. В Центр обновления Windows вкладка, нажмите на Проверьте наличие обновлений чтобы проверить наличие доступных обновлений.
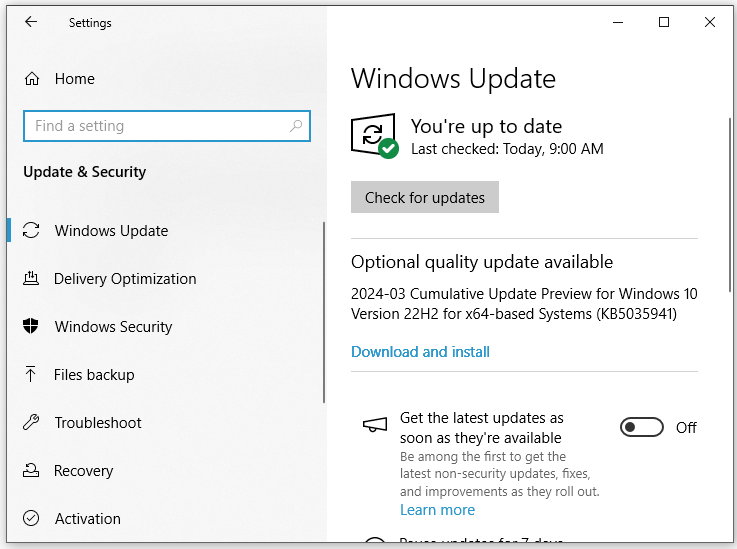
Способ 2: удалить подозрительные приложения
Если ваш компьютер заразился после установки нового программного обеспечения, виновником может быть именно это программное обеспечение. Удаление этого приложения может свести к минимуму его последствия. Вот как это сделать:
Шаг 1. Нажмите Победить + р вызвать Бегать диалог.
Шаг 2, Введите appwiz.cpl и нажмите ХОРОШО запускать Программы и компоненты.
Шаг 3. Прокрутите вниз, чтобы найти недавно установленные программы, и щелкните их правой кнопкой мыши, чтобы выбрать. Удалить.
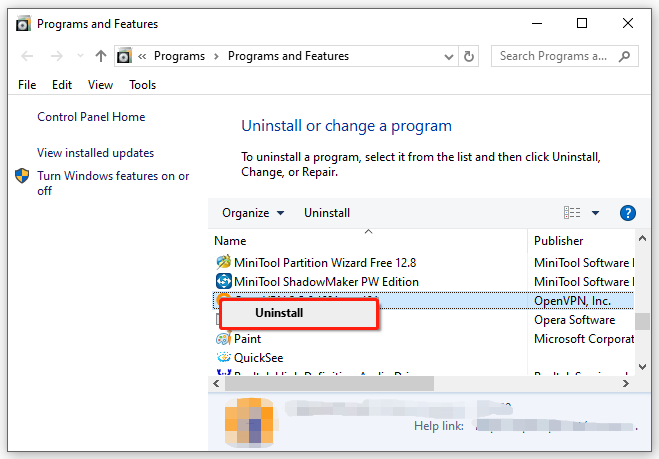
Шаг 4. Подтвердите это действие, а затем следуйте указаниям мастера удаления, чтобы завершить остальной процесс.
Способ 3: удалить вредоносные расширения браузера
Расширения являются распространенным вектором вредоносного ПО. Как только ваш компьютер заразится, в вашем браузере появится множество рекламы или ложных предупреждающих сообщений. В этом случае вам необходимо удалить эти нежелательные расширения, чтобы очистить компьютер. Для этого:
В Гугл Хроме
Шаг 1. Запустите браузер.
Шаг 2. Нажмите на трехточечный значок и выберите Настройки из раскрывающегося меню.
Шаг 3. В Расширения раздел, отключите подозрительные расширения и нажмите кнопку Удалять кнопку рядом с ними.
Также см: Как удалить расширения из Chrome и других популярных браузеров
Способ 4. Обнаружение и удаление угроз с помощью стороннего программного обеспечения
Чтобы удалить некоторые устойчивые угрозы, вам может понадобиться помощь стороннего антивирусного программного обеспечения, такого как Malwarebytes. Следуй этим шагам:
Шаг 1. Загрузите и установите Malwarebytes с официальных сайтов.
Шаг 2. Запустите его и нажмите Начать.
Шаг 3. Нажмите Сканировать чтобы начать полное сканирование вашего компьютера. После этого выберите Карантин избавиться от обнаруженных угроз.
Шаг 4. Перезагрузите систему.
Способ 5. Включите брандмауэр Защитника Windows.
Если вы сомневаетесь в наличии несанкционированного доступа, вы можете использовать брандмауэр Защитника Windows для их фильтрации. Для этого:
Шаг 1. Нажмите Победить + С чтобы вызвать панель поиска.
Шаг 2. Введите панель управления и ударил Входить.
Шаг 3. Перейти к Система и безопасность > Брандмауэр Защитника Windows > Твключить или выключить брандмауэр Защитника Windows.
Шаг 4. Проверьте Включите брандмауэр Защитника Windows под обоими Настройки частной сети и Настройки общедоступной сети.
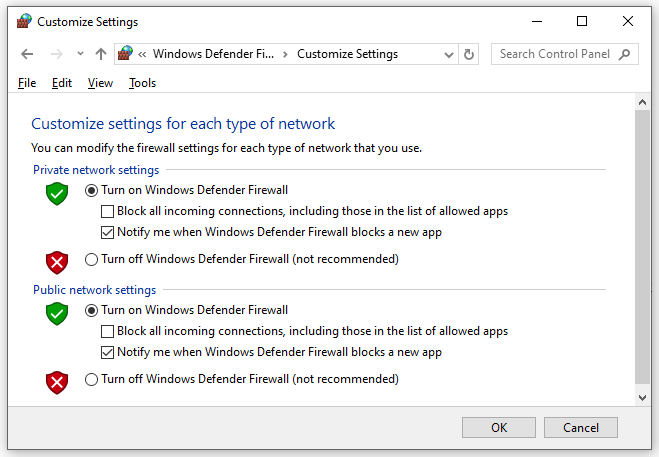
Шаг 5. Нажмите ХОРОШО чтобы сохранить изменения.
Способ 6: перезагрузить этот компьютер
Как мы все знаем, выполнение сброса настроек приведет к удалению всех данных на вашем компьютере. С другой стороны, он также может удалить некоторые вирусы.
Пробная версия MiniTool ShadowMakerНажмите, чтобы загрузить100% чисто и безопасно
Шаг 1. Открыть Настройки Windows.
Шаг 2. Нажмите Обновление и безопасность.
Шаг 3. В Восстановление вкладка, нажмите Начать под Перезагрузить этот компьютер.
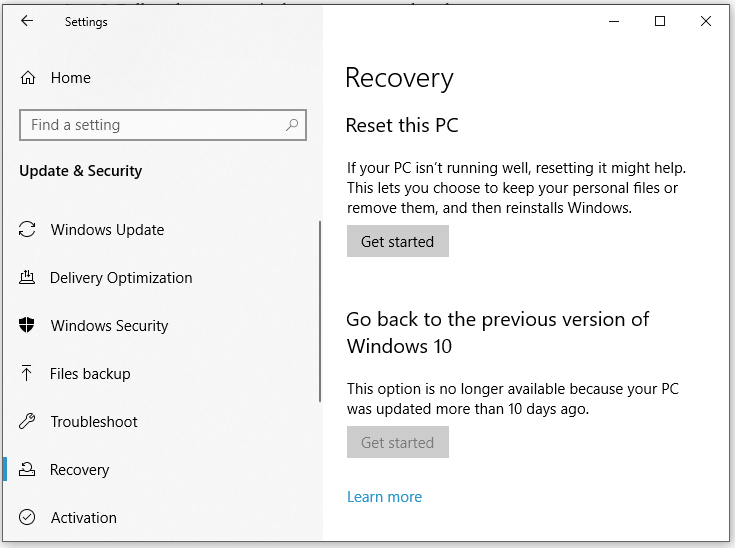
Шаг 4. Либо выберите Сохранить мои файлы или Удалить все.
Шаг 5. Следуйте инструкциям на экране, чтобы завершить процесс сброса.
Заключительные слова
Как очистить зараженный компьютер? Я думаю, теперь вам все ясно. В этом руководстве показано, как избавиться от вредоносного ПО с вашего компьютера шестью способами. Вы можете попробовать их один за другим, чтобы избавиться от киберугроз.






