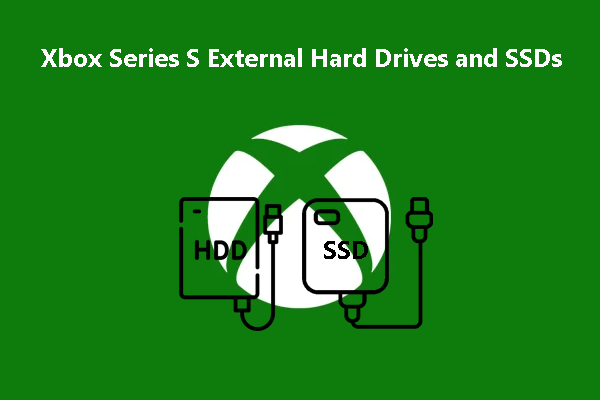Клавиатура Bluetooth подключена, но не работает
Все больше и больше людей склонны использовать беспроводные устройства, такие как наушники и клавиатуры, при этом они могут столкнуться с различными проблемами. Одна из проблем — Bluetooth-клавиатура, подключенная, но не работающая. В этом посте MiniTool мы расскажем вам о некоторых способах решения этой проблемы.
Беспроводные устройства приветствуются, особенно для подростков, из-за их фантастического внешнего вида и компактных способов хранения. Однако люди, которые используют беспроводные клавиатуры для работы, будут разочарованы, если их Bluetooth-клавиатура подключена, но не работает. Возможно, вы пытались починить его несколько раз, но ничего не меняется.
Вот другие решения, позволяющие исправить ошибку Bluetooth.
Исправление 1. Запустите средства устранения неполадок оборудования.
Windows содержит несколько инструментов для устранения проблем ваших устройств. Чтобы исправить не отвечающую клавиатуру Bluetooth, вы можете сначала запустить два средства устранения неполадок: средство устранения неполадок оборудования и устройств и средство устранения неполадок Bluetooth.
>>Запустите средство устранения неполадок оборудования и устройств.
Шаг 1: Нажмите Победа + Р чтобы открыть окно «Выполнить».
Шаг 2: Введите cmd в текстовое поле и нажмите Входить чтобы открыть командную строку.
Шаг 3: Введите msdt.exe -id диагностики устройства и нажмите Входить чтобы открыть средство устранения неполадок оборудования и устройств.
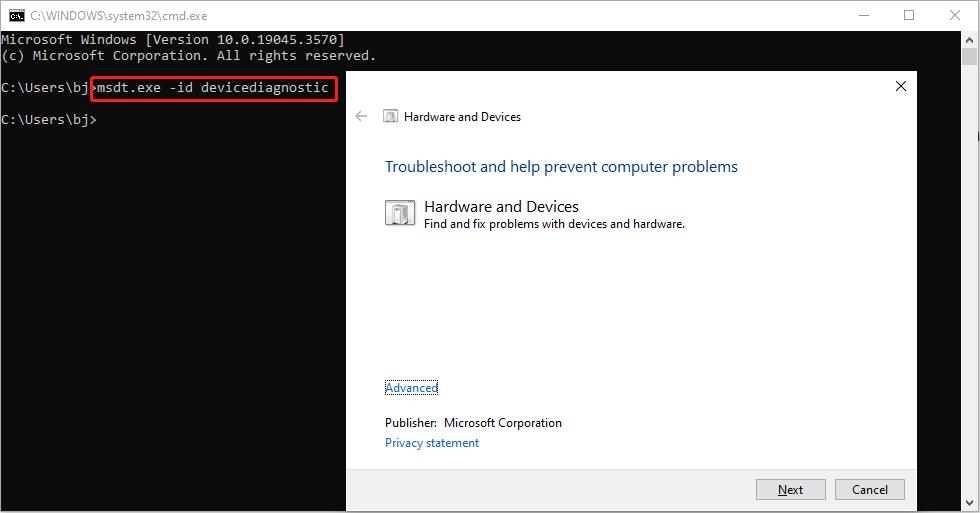
Шаг 4: Нажмите на Следующий кнопку, чтобы запустить средство устранения неполадок.
Подождите завершения процесса. Вы можете следовать инструкциям на экране, чтобы устранить обнаруженные проблемы.
>> Запустите средство устранения неполадок Bluetooth.
Шаг 1: Нажмите Победа + Я чтобы открыть настройки Windows.
Шаг 2: Выберите Обновление и безопасность > Устранение неполадокзатем нажмите на Дополнительные средства устранения неполадок на правой панели.
Шаг 3. Перейдите к Bluetooth вариант и нажмите на кнопку Запустите средство устранения неполадок кнопка.

Исправление 2. Перезапустите службу поддержки Bluetooth.
Служба поддержки Bluetooth используется для обнаружения удаленных устройств и управления ими. Если эта служба отключена, использование подключенного устройства Bluetooth будет невозможно, и компьютер не сможет найти новое беспроводное устройство. Перезапуск службы поддержки Bluetooth может помочь вам решить проблему с отсутствием ввода.
Шаг 1: Нажмите Победа + Р чтобы открыть окно «Выполнить».
Шаг 2: Введите Services.msc в коробку и ударил Входить чтобы открыть окно «Службы».
Шаг 3. Найдите Сервисная поддержка Bluetooth выберите и щелкните по нему правой кнопкой мыши, чтобы выбрать Перезапуск из контекстного меню.
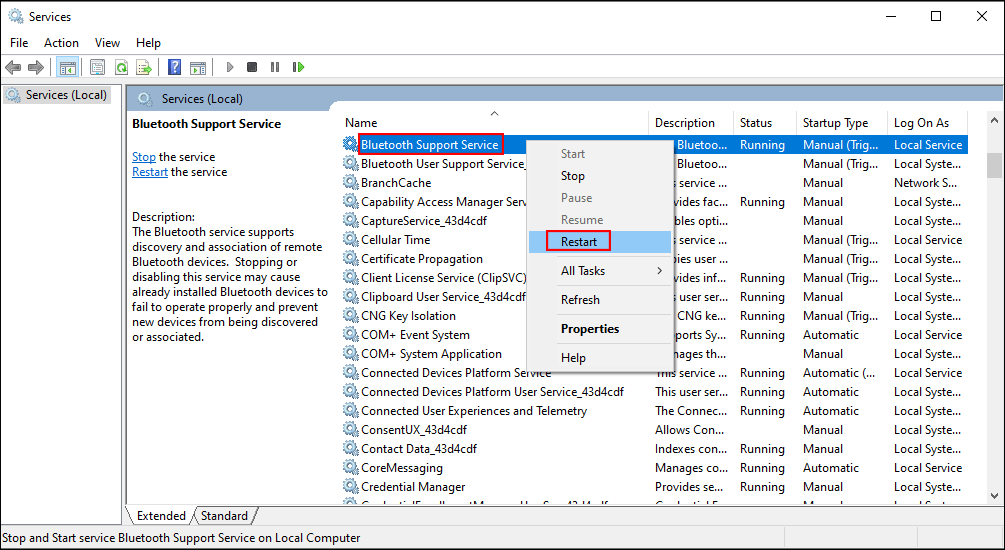
Шаг 4: Дважды щелкните службу, чтобы открыть окно «Свойства».
Шаг 5: Выберите Автоматический из раскрывающегося меню Тип запусказатем нажмите Применять > ХОРОШО чтобы сохранить изменения.
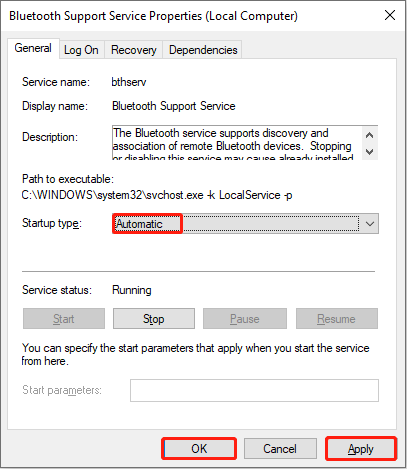
Исправление 3. Переустановите привод клавиатуры.
Устаревший драйвер не соответствует производительности компьютера; таким образом, возникнут различные проблемы. Вы можете удалить привод клавиатуры, чтобы устранить проблему с подключенной беспроводной клавиатурой, но не с набором текста.
Шаг 1: Щелкните правой кнопкой мыши по Окна значок в правом нижнем углу.
Шаг 2: Выберите Диспетчер устройств из контекстного меню.
Шаг 3. Расширьте Клавиатуры выделение и щелкните правой кнопкой мыши на клавиатуре.
Шаг 4: Выберите Удалить устройство из контекстного меню и нажмите Удалить еще раз для подтверждения.
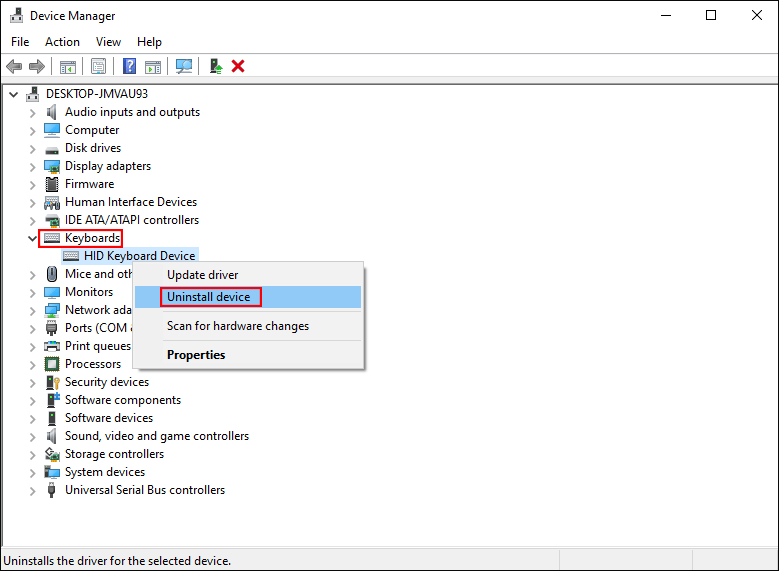
Шаг 5: Перезагрузите компьютер. Компьютер автоматически загрузит необходимый и последний диск для вашего компьютера.
Нижняя граница
На самом деле, подключение Bluetooth-клавиатуры, но отсутствие набора текста, не является большой проблемой, но это повлияет на эффективность работы или учебы. Попробуйте три вышеуказанных метода, чтобы решить проблему.
Следует отметить еще одну вещь: MiniTool Power Data Recovery, лучшее бесплатное программное обеспечение для восстановления файлов, разработанное MiniTool Solutions, представляет собой надежный и многофункциональный инструмент для восстановления файлов с различных устройств хранения данных.
MiniTool Power Data Recovery бесплатноНажмите, чтобы загрузить100% чисто и безопасно
Если вам нужно восстановить безвозвратно удаленные файлы или отсутствующие документы, попробуйте MiniTool Power Data Recovery.