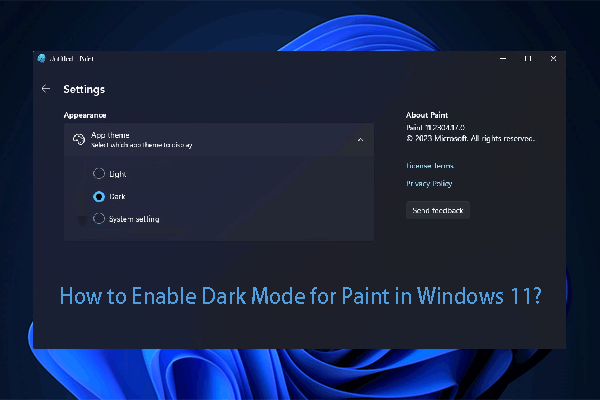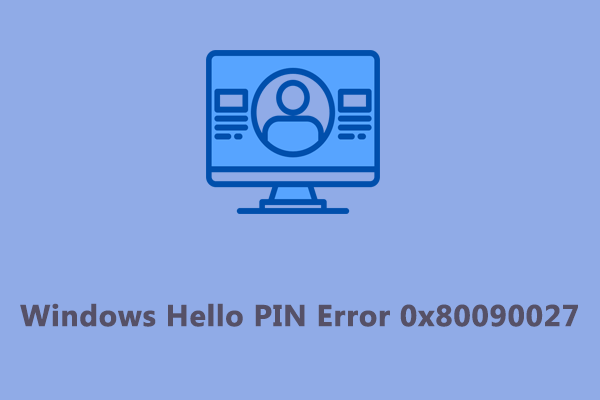Как исправить Excel не отвечает при печати
Excel вылетает при печати? Является Excel не отвечает при печати? Не паникуйте. Теперь вы можете прочитать этот пост о программном обеспечении MiniTool, чтобы узнать, почему возникает эта проблема и как исправить, что Excel не отвечает без потери данных.
Excel аварийно завершает работу/не отвечает при печати
Excel — это программа для работы с электронными таблицами, выпущенная Microsoft и входящая в группу продуктов Office. В основном он используется, чтобы помочь пользователям вводить, рассчитывать, анализировать и визуализировать данные. Excel позволяет напрямую распечатать один или несколько листов, одну или несколько книг и т. д., чтобы более четко представить данные на бумаге.
Однако многие пользователи могут столкнуться с такой проблемой: Excel не отвечает при печати или происходит сбой Excel при доступе к принтеру. Это не позволяет завершить этап печати или снижает эффективность печати. Согласно исследованиям, эта проблема обычно связана с конфликтующими надстройками Excel, устаревшими версиями Office, поврежденными драйверами принтера и проблемными компонентами Office.
Мы подробно углубились в то, как исправить отсутствие ответа Excel без потери данных, и перечислили несколько эффективных методов устранения неполадок. Вы можете реализовать их один за другим.
Как исправить сбой Excel при печати
Исправление 1. Запустите Excel в безопасном режиме
Сбой или зависание Excel во время печати могут быть вызваны надстройками или расширениями Excel. Вы можете определить конфликтующие надстройки, запустив Excel в безопасном режиме. Как запустить Excel в безопасном режиме? Выполните следующие действия:
Сначала на панели задач щелкните правой кнопкой мыши значок Логотип Windows кнопку и выберите Бегать. Или вы можете нажать кнопку Windows + Р сочетание клавиш для вызова окна «Выполнить».
Во-вторых, в текстовом поле введите Excel/безопасно и нажмите ХОРОШО.

Теперь Excel следует открыть в безопасном режиме. Вы можете попробовать распечатать электронные таблицы и проверить, решена ли проблема «Excel не отвечает при печати». Если да, это означает, что проблема связана с надстройками Excel или другими расширениями. Мы рекомендуем отключать надстройки Excel одну за другой, чтобы выявить проблемные надстройки.
Исправление 2. Восстановить Microsoft Office
Если вы по-прежнему не можете успешно распечатать Excel в безопасном режиме Excel, это может означать, что программу Office необходимо восстановить. Вы можете выполнить онлайн-восстановление Excel, выполнив следующие действия.
Шаг 1. Щелкните правой кнопкой мыши Начинать кнопку и выбери Приложения и функции.
Шаг 2. В новом окне найдите и щелкните программу Office. После этого нажмите кнопку Изменить вариант.
Шаг 3. Если появится окно «Контроль учетных записей», выберите Да вариант.
Шаг 4. Далее выберите метод ремонта из Быстрый ремонт и Онлайн ремонт. Онлайн-ремонт занимает больше времени и требует подключения к Интернету. После этого нажмите Ремонт.

Шаг 5. Во всплывающем окне нажмите Ремонт. Наконец, подождите, пока весь процесс восстановления будет завершен, и проверьте, исчезла ли проблема с печатью.
Исправление 3. Обновить/переустановить Office
Microsoft выпускает обновления Office для исправления обнаруженных ошибок. Итак, если вы столкнулись с проблемой «Сбой Excel при доступе к принтеру», вам необходимо убедиться, что Office обновлен.
В файле Excel нажмите Файл > Счет > Обновить параметры > Обновить сейчас. После этого Microsoft автоматически проверит наличие обновлений, а вам необходимо выполнить необходимые действия (или не предпринимать никаких действий) согласно инструкциям на экране.
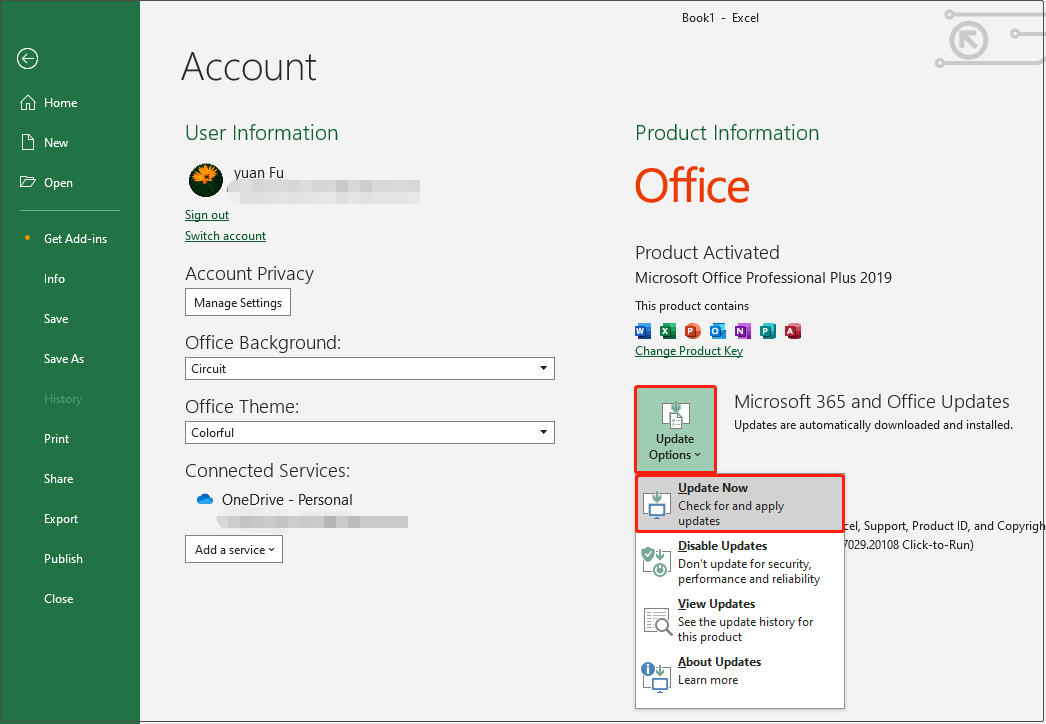
Исправление 4. Переустановите драйвер принтера.
Если помимо того, что Excel не отвечает при печати, другие приложения также сталкиваются с различными проблемами при печати файлов, то проблема может быть связана с драйвером принтера. В этом случае вы можете попробовать удалить и переустановить драйвер принтера.
Шаг 1. Щелкните правой кнопкой мыши Начинать кнопка для выбора Диспетчер устройств.
Шаг 2. Развернуть Очереди печати. Затем щелкните правой кнопкой мыши целевой принтер и выберите Удалить устройство.

Шаг 3. Перезагрузите компьютер, после чего Windows автоматически распознает устройство и установит соответствующий драйвер.
MiniTool Power Data Recovery бесплатноНажмите, чтобы загрузить100% чисто и безопасно
Подведем итоги
В общем, в этой статье объясняется, как справиться с проблемой «Excel не отвечает при печати». Кроме того, он представляет инструмент восстановления данных MiniTool Power Data Recovery, который поможет вам восстановить удаленные файлы Excel.
Если у вас есть какие-либо вопросы о MiniTool Power Data Recovery, пожалуйста, свяжитесь с нами (электронная почта защищена).