Как создать диск D из диска C
Вам может потребоваться разбить жесткий диск на рабочем столе/ноутбуке Windows по разным причинам. В этом посте о MiniTool мы покажем вам, как создать диск D из диска C в Windows 10 двумя простыми и осуществимыми способами.
Многие пользователи, у которых на компьютерах есть только диск C, хотят знать, как создать диск D на ноутбуке или как разбить диск C в Windows 10. Наличие двух или более разделов позволяет вам воспользоваться следующими преимуществами:
- Вы можете изолировать операционную систему Windows от своих личных файлов. Обычно ОС хранится на диске C, а личные файлы хранятся в других разделах, например на диске D. Это обеспечит безопасность ваших данных в случае сбоя системы и необходимости ее переустановки.
- Можно сделать систему с двойной загрузкой. Имея два раздела, вы можете осуществлять двойную загрузку систем на одном компьютере.
- Наличие раздела D позволяет защитить паролем только системный раздел или диск D по отдельности.
- …
Как видите, наличие нескольких разделов на жестком диске вместо одного диска C дает множество преимуществ. Но как разбить диск C в Windows 10? Подробности см. ниже.
Как создать диск D из диска C в Windows 10/11
Ниже перечислены два эффективных подхода к созданию диска D из диска C.
Способ 1. Уменьшить диск C
Самый простой способ разбить диск C — сжать его.
Пробная версия MiniTool ShadowMakerНажмите, чтобы загрузить100% чисто и безопасно
После создания копии файлов/системы вы можете выполнить следующие действия, чтобы сжать диск C.
Шаг 1. На панели задач щелкните правой кнопкой мыши значок Начинать кнопку и выберите Управление диском.
Шаг 2. Найдите и щелкните правой кнопкой мыши диск C и выберите Уменьшить объем опция из контекстного меню.
Шаг 3. В новом окне введите объем пространства, которое необходимо сжать, а затем нажмите кнопку Сокращать кнопка.

Шаг 4. После сжатия диска C останется нераспределенное пространство. Теперь вам нужно щелкнуть правой кнопкой мыши по нераспределенному пространству и выбрать Новый простой том.
Шаг 5. Нажмите Следующий, затем следуйте инструкциям на экране, чтобы указать размер тома, назначить букву диска D и выбрать файловую систему. После этого нажмите кнопку Заканчивать кнопку, и диск D должен существовать.
Хотя создать диск D из диска C с помощью «Управления дисками» легко, иногда вы можете столкнуться с некоторыми ошибками, такими как «Том Shink неактивен», Новый простой том неактивен.и т. д. Есть ли в такой ситуации другой способ разбить диск С? Конечно, ответ – да.
Помимо управления дисками, вы можете уменьшить размер диска C с помощью MiniTool Partition Wizard. бесплатное программное обеспечение для создания разделов диска. Это может помочь создавать/удалять разделы, модифицировать/изменять размер разделов, форматировать разделы, копировать разделы, стирать разделы и т. д.
Загрузите MiniTool Partition Wizard бесплатно и начните создавать диск D из диска C.
Мастер создания разделов MiniTool FreeНажмите, чтобы загрузить100% чисто и безопасно
Шаг 1. Запустите мастер разделов MiniTool, чтобы войти в его основной интерфейс.
Шаг 2. Выберите диск C, затем нажмите Переместить/изменить размер раздела из левой строки меню.
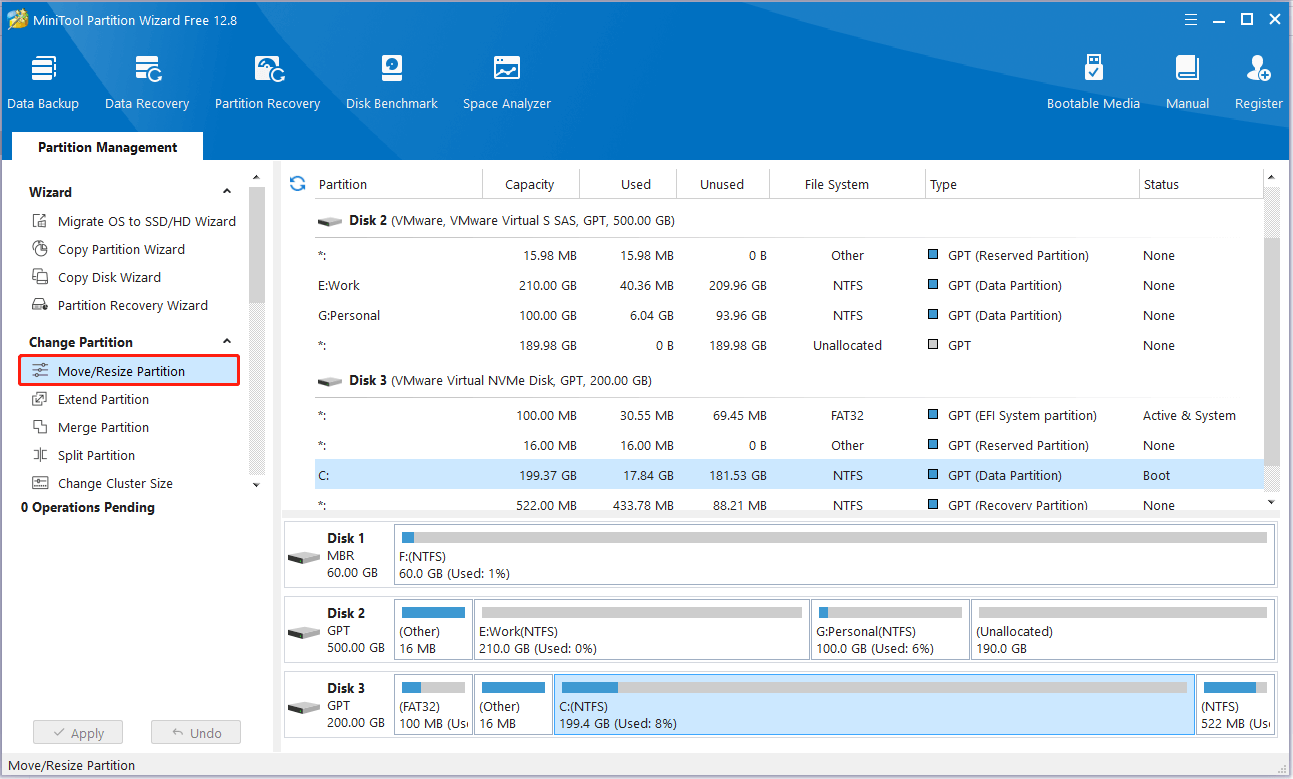
Шаг 3. Перетащите маркер влево, чтобы сжать раздел C. После указания места на томе нажмите ХОРОШО.
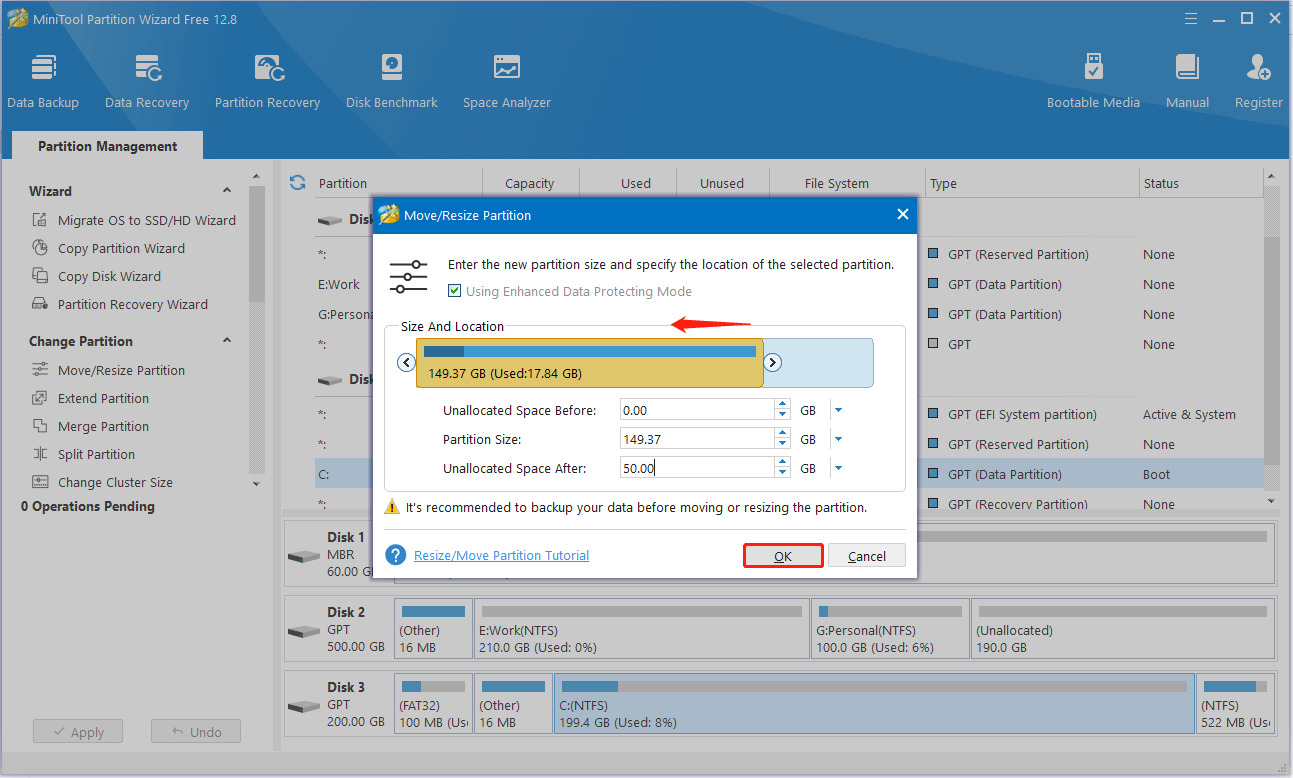
Шаг 4. Далее выберите нераспределенное пространство и нажмите Создать раздел.

Шаг 5. Укажите метку раздела, файловую систему и размер раздела, а также выберите букву диска D.
Шаг 6. Нажмите кнопку Применять Кнопка, расположенная в левом нижнем углу, чтобы все изменения вступили в силу.
Способ 2. Разделить диск C
Кроме того, вы можете создать диск D из диска C, разделив диск C, если используете MiniTool Partition Wizard. Основные шаги заключаются в следующем.
Шаг 1. На домашней странице мастера разделов MiniTool выберите диск C и нажмите Разделить раздел.

Шаг 2. Перетащите ползунок влево или вправо, чтобы определить размер исходного раздела и нового раздела. После этого нажмите ХОРОШО.

Шаг 3. Наконец, нажмите кнопку Применять кнопка.
Лучшие рекомендации
Если ваши файлы или разделы потеряны в процессе разбиения из-за неправильных операций, вы можете использовать MiniTool Power Data Recovery для восстановления файлов или использовать MiniTool Partition Wizard для восстановления потерянного раздела с данными на нем.
MiniTool Power Data Recovery Free может бесплатно восстановить 1 ГБ файлов. Восстановление раздела Эта функция поддерживается только в версии Pro Platinum Edition или более продвинутых версиях MiniTool Partition Wizard. Вы можете использовать бесплатную версию для сканирования жесткого диска и проверки, сможете ли вы найти потерянный раздел, а затем решить, получать ли полную версию.
MiniTool Power Data Recovery бесплатноНажмите, чтобы загрузить100% чисто и безопасно
Мастер создания разделов MiniTool FreeНажмите, чтобы загрузить100% чисто и безопасно
Заключение
Одним словом, в этом посте объясняется, как создать диск D из диска C в Windows 10/11. Если у вас возникнут какие-либо проблемы при использовании программного обеспечения MiniTool, свяжитесь с нами по электронной почте (электронная почта защищена).






